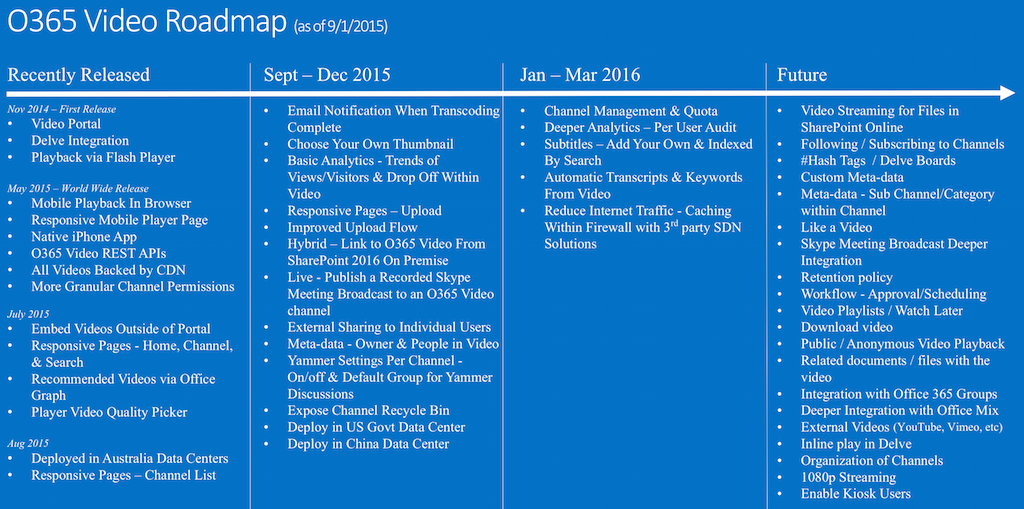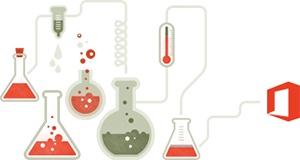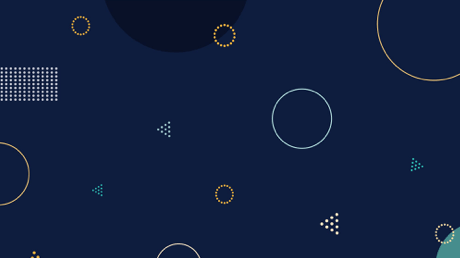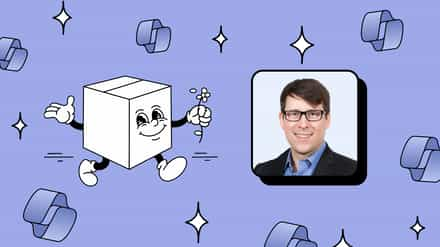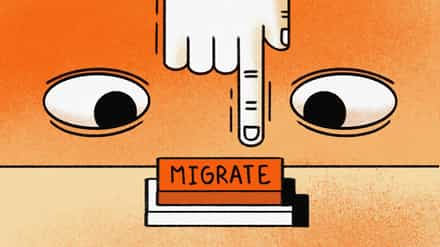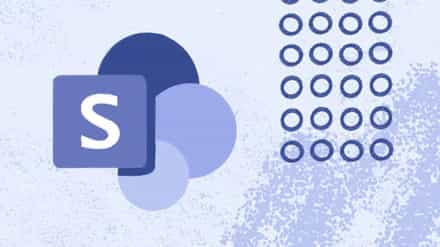A turning point for Office 365, these new, ready for us to consume solutions are very attractive and make me want to migrate to Office 365 SharePoint more and more. This time, I am taking a look at the new Video Portal to see if it is worth migrating to when analyzing Office 365. Here’s why I find the Video Portal very promising.
What is the Office 365 Video Portal and how does it work
Note: When I first wrote the article, the Video Portal had just been released. Since then, there have been many updates making it the obvious choice today. See the updates at the end.
It’s an exciting time to move to Office 365. We’re seeing many updates come along and change some of the basic fundamentals we are used to in SharePoint. With Groups for Office 365 and OneDrive for Business offering a new way to work as well as Delve giving us a personal perspective on our content before we go looking for it. We now have the Office 365 Video Portal. While still in young deployement state, it already brings value to the suite. I first talked about the Video Portal along with the announced NextGen Portals on their way in a video, this time I look at how it works.
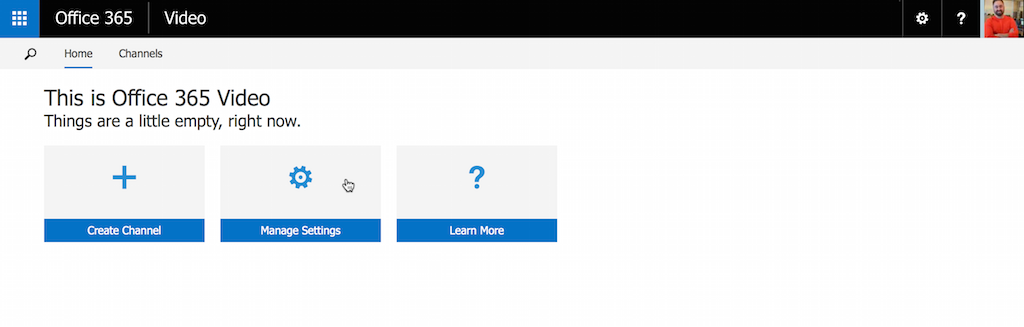
There isn’t much complexity here yet, which I appreciate. Even if it still is missing some features to make it a robust Video Platform for your organization, it sure looks promising. Here’s a very simplified summary of what you have:
Video Portal Hub: This Site Collection is by default under the managed path /portals/. The url for it is a “Hub”, which translates to yourdomain.sharepoint.com/portals/hub.
If you’re familiar with the Community Portal and Community Sites, you could compare this to the Community Portal. The “Hub” is a Site Collection where nothing is actually stored in terms of videos. It uses Search to show you videos you want to put in the “Spotlight” and the list of channels in your organization and a few videos under each.
Video Channels: These essentially are where you store your videos. Every Channel you create will tell SharePoint to create a new Site Collection under the /portals/ managed path. You can see Channels as a way to categorize your videos for now, but at a higher level then simply tag each video with a keyword.
Overview of what happens: Your videos get uploaded to these Channels or Site Collections and the space they take will count towards your overall quota. The benefit of moving to Office 365 for SharePoint Online and use this portal is their use of Azure Media Services to transcode, stream and encrypt video content. You can find out more on the blog Microsoft released with the announcement.
Other Articles to Learn Office 365
What is Office 365 – The Grand Tour [Webinar Recording] ![]()
Create the Office 365 Portal and Copy Files to it
Before starting to copy my files to Office 365, I wanted to better understand how it works and how to get started. First thing I did was using the new App Launcher for Office 365 and navigate to my Video Portal.
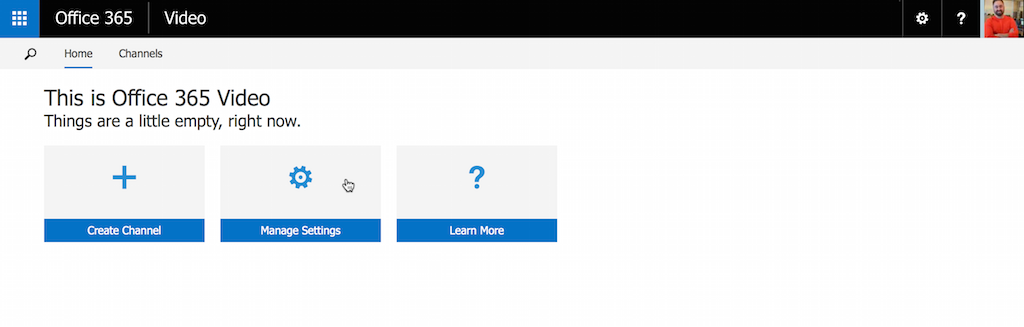
As any good geek would, the first thing I clicked on was Manage Settings to see what I could do in the Hub Site Collection for my Videos. Remember that the Hub is the central point to this portal and no videos actually get uploaded there. From here, we create channels and choose to showcase some videos on the home page. Here’s what Manage Settings looks like:
Manage Office 365 Video Settings
Though the permissions appear basic, they offer what we need to get started, see who can manage the main hub portal and who can create new channels for others to upload videos to.
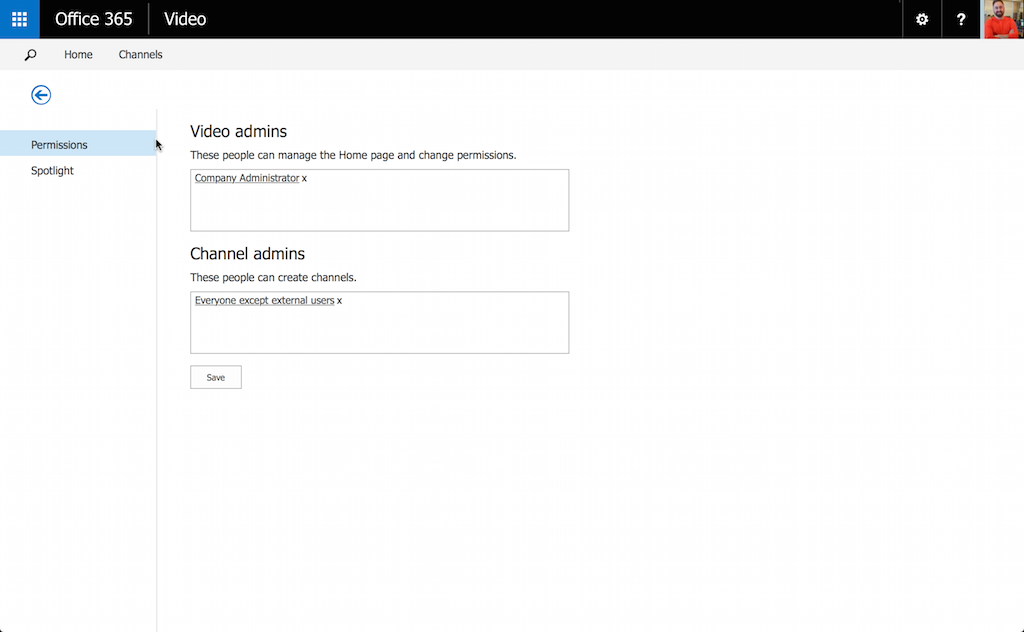
The Spotlight section allows you to choose which of the channels you create will be displayed on the Hub homepage as well as the videos you would like to display under the Spotlight.
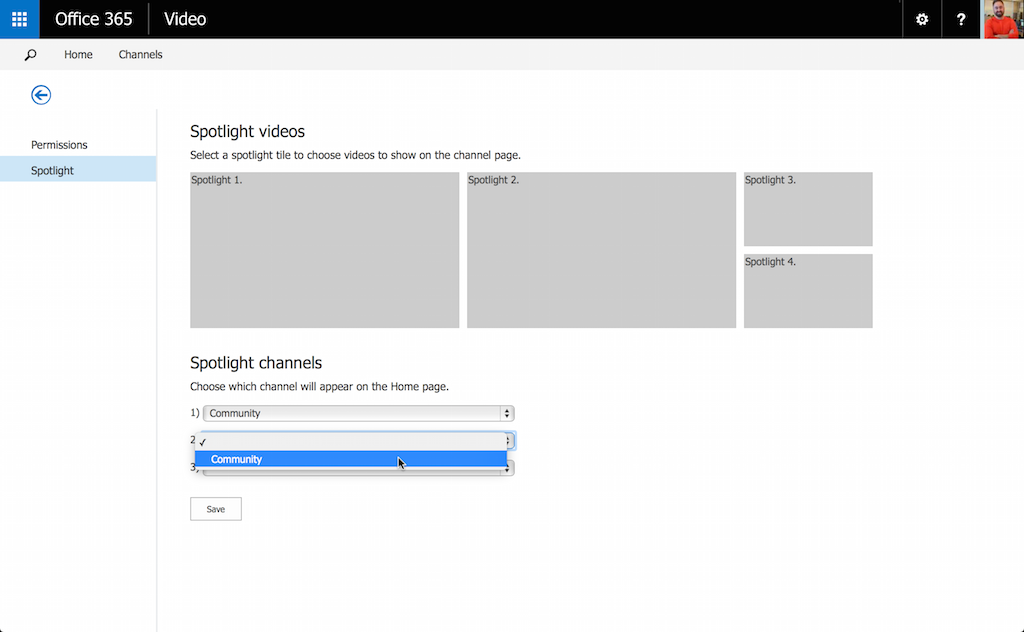
But first, I’d need to create my Video Channels and upload files to them. I noticed that there’s a default Channel that comes with this Video Portal called “Community” so I went ahead and deleted it.
You’ll have to get used to this because everything is Search Driven here in the portal. After I deleted the Channel, it was still there for a while, though I understood why, this can be a challenge if you’re letting business users drive the portal without explaining it to them.
Create a new Video Channel on Office 365
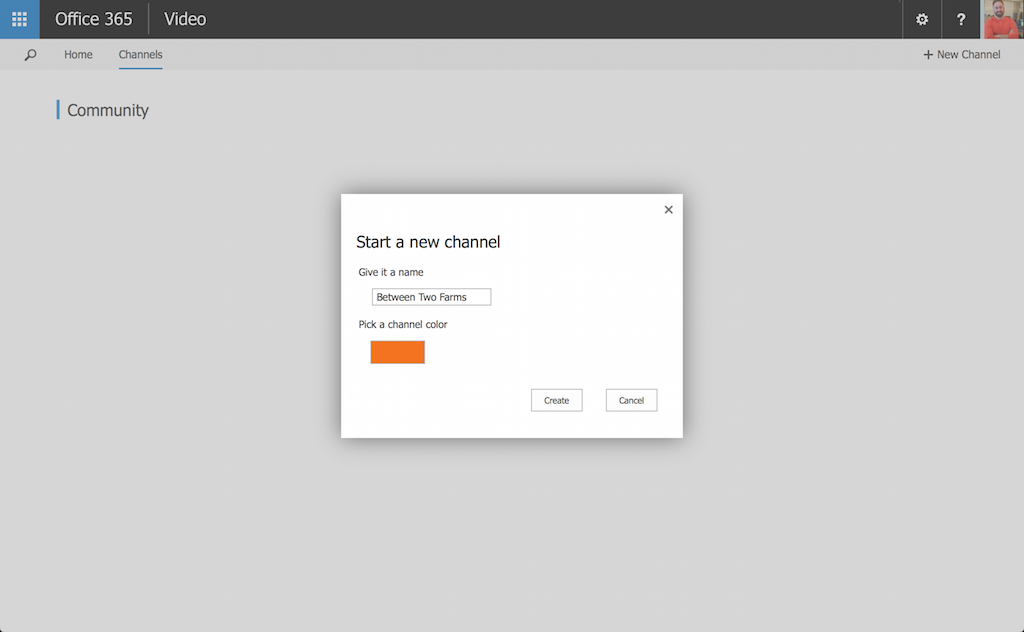
It’s relatively simple: give it a name and assign it a color. Behind the scenes however, you’re getting a brand new Site Collection.
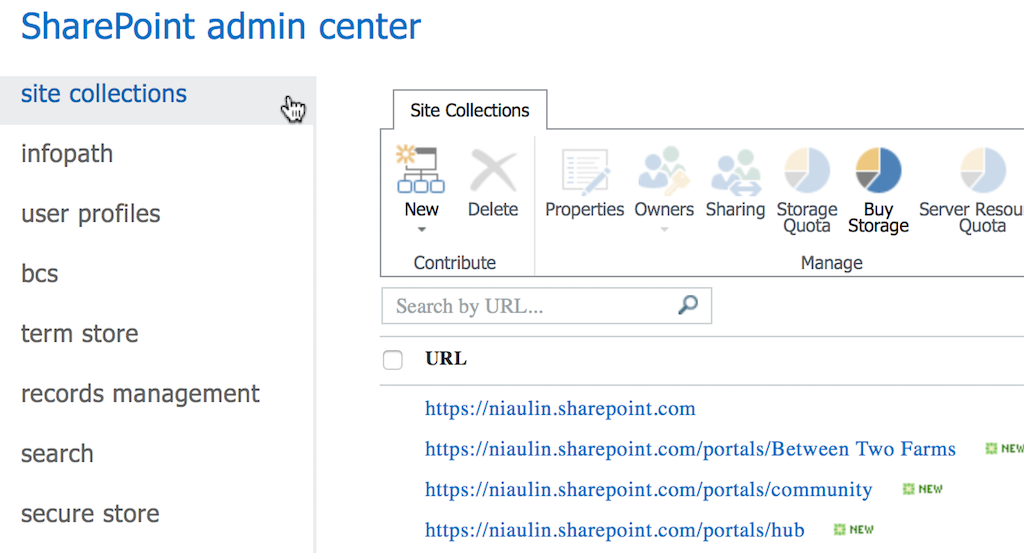
The obvious thing to do once your Channel and Site Collection are created, is to upload videos to it. I uploaded my files to the Office 365 Video Channel and everything seemed fine at first. Created two or three channels, uploaded all my videos in each of them and kept going to the Video Portal “Hub” to see how they would all look like under the spotlight. I waited hours and even days, still nothing would show up anywhere, not even in each channel.
I quickly figured out that, unless you’re going to upload files to these channels, you never actually navigate through those Site Collections. You always stay in the Hub and query these Channels to see what’s inside.
It’s only after talking with someone from Microsoft that I learned that .mov files didn’t get indexed properly by Search so they didn’t work with the Video Portal until they apply a fix. So I deleted them all and uploaded them back as .mp4 videos.
Something also caught my eye while uploading videos to their respective Channels, there is no progress bar. I know, it sounds very silly, but with large file uploads like this, it’d be nice to know how far the transfer got and not just tell me the number of files uploaded.
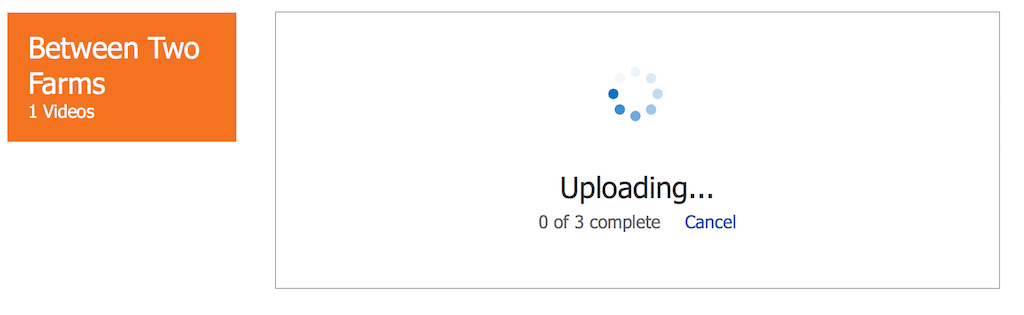
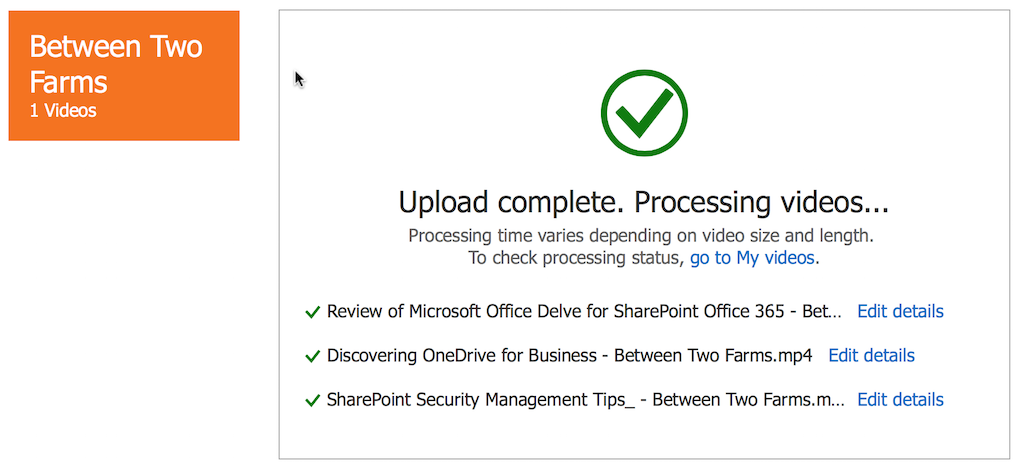
Wonderful! I can easily create Channels, upload my videos and land with a beautiful Video Portal in just a few minutes. Granted I have to wait for the Search Crawl to happen, but it wasn’t so bad once I had the right file format.
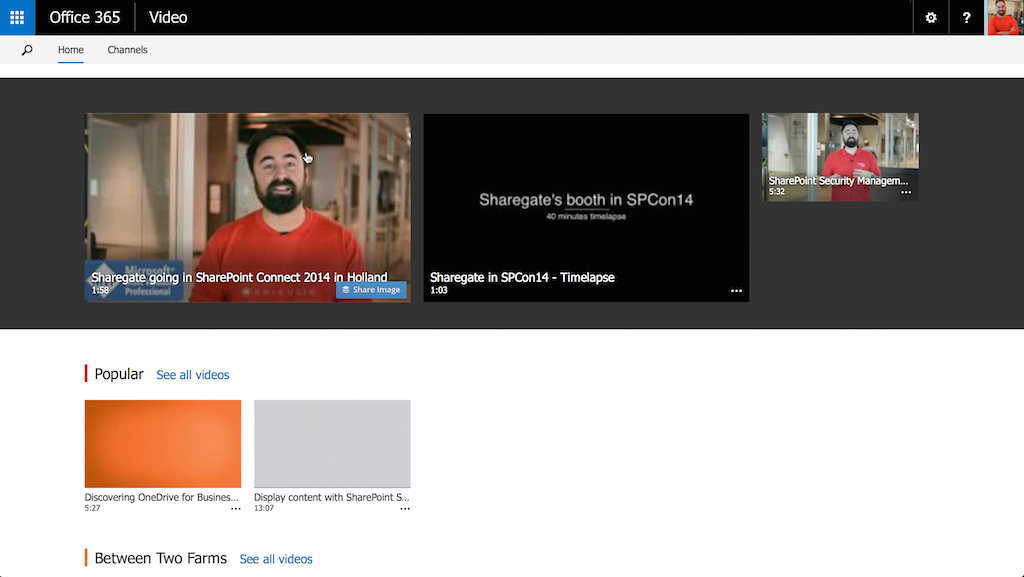
The beauty about this, is that Office 365 takes care of loading my video file and sending it to Azure for “Processing”. That means they will take care of Transcoding, Thumbnails, Streaming and all of it very securely. Everything happening there is automatic and doesn’t count towards your quota.
Migrate to Office 365’s SharePoint Video Portal from Files Shares
It’s a nice Video Portal and a great added value to Office 365, but how do you migrate files to Office 365 from your File Shares? We could argue that you don’t need to. Basicaly, you create the Portal and the channels, and upload the videos. Only then you will add the necessary metadata for Search in SharePoint.
However, if you’re planning to create say a Video Training Centre with hundreds of videos, it may be time consuming. Unfortunately, there isn’t really any solution to migrate these files and the Channels need to be created from the Video Portal, which aren’t yet fully supported by any migration tool.
If you’re already using Sharegate to migrate and manage your Office 365 environment, you can then leverage it to bulk import videos in the right Channels and assign the right metadata.
No matter what the situation is, I recommend you look at your existing videos for exceptions in the file name (it’s still SharePoint we’re uploading files to), the size and format of those files and encoding of the videos. Otherwise, you may find yourself with a lot of errors during the migration.
Reasons to Migrate to Office 365 Video Portal from SharePoint Videos
If like me, you’ve played with the SharePoint Videos in the past, then no doubt you will be as excited with this new Office 365 Video Portal. Brief recap, the original “Video” Content Type introduced in SharePoint Asset Libraries works a lot like Document Sets. You don’t actually upload the video, first you create a Document Set (or folder if you want) for that video and upload the video information inside of it. This may be the video itself or a link to the video.
The problem with this often was that there were no streaming services included, you had to add those yourself and the performance as well as the player was, let’s be honest, horrible.
The new “Cloud Video” Content Type is what the Video Channels use to store the videos in much like it did previously. However, as I mentioned before, the Azure Media Services are in the backend and the Video Portal is already built for you to use out of the box.
If you’re using SharePoint Videos, even if you’re already on Office 365, then you’ll want to migrate to Office 365’s new Video Portal. This is going to be trickier than importing from a file share since they are already stored in SharePoint, but as Document Sets.
Without something like Sharegate to migrate and map the content types from Video to Cloud Video, it’s going to be long process since you’ll first have to download the videos, then upload them back one by once from inside the Document Set.
What to wait for before launching your migration
A very promising Office 365 Video Portal, there is no doubt about it. If you asked me where to start from scratch, the choice would be obvious. I would tell you to migrate to Office 365. You get Outlook, Groups, Calendars, Team Sites, OneDrive for Business, Lync, etc.. the list goes on for miles.
No I don’t think it’s too much, it gives us ready to consume solutions for different business needs, I am sure many were tired of being told “It’s a Platform! Now you get to build what you want”. Because what they want is a Video Portal, it’s a Sync of documents with easy sharing or a way for teams to work and collaborate on documents together. And Office 365 is making it more appealing every day.
Updates to the Office 365’s Video Portal
I’ll be honest, I am very pleased with the Video Portal team at Microsoft and specifically Marc Mroz. Always available to answer questions and genuinely taking the feedback to make it better. He contacted me to send me the list of updates done on the video portal since I had written the blog and wow there is a lot. Let’s have a look.
- HTML5 Mobile Playback in Browser – Android/iOS/Winphone (Don’t require flash) See this article for support matrix: Meet Office 365 Video
- Mobile Responsive pages (except upload and settings) – Now most of the pages look great on a mobile device and smaller screens. No more pinch and zoom.
- All videos are backed by Azure CDN now, which helps bring the video closer to the user playing it, reduces buffering, better playback performance.
- Added 3rd permission level – Owners, Editors, Viewers – So you can have people upload / edit videos but not delete the channel and change permissions/spotlights.
- Related videos “You might also like” now uses the Office Graph to intelligently determine which videos are related to each other.
- Released the REST APIs to interact with the video portal programmatically: http://aka.ms/O365VideoAPI
- Embed videos outside of the portal. Works with SPO, and also any where you are auth’d to O365 with SSO/ADFS. If you don’t have the auth cookie for O365, our embed will show you a “Login” button and let you login to O365.
- Inline play of our videos within the new SharePoint/Delve Blog feature. You add a video element to your blog, and paste in the player page URL to a video. Then it will play that video inline in the blog.
- Faster channel creation – We did a bunch of work to make the ODB/MySite pipline be able to be used to make site collections for the video portal which speeds up the process of making channels from many minutes to seconds. (This has the side effect that the newly created channels don’t show in SP Tenant Admin)
If you’re more visual, here is a great image to show what has been released and what they are working on