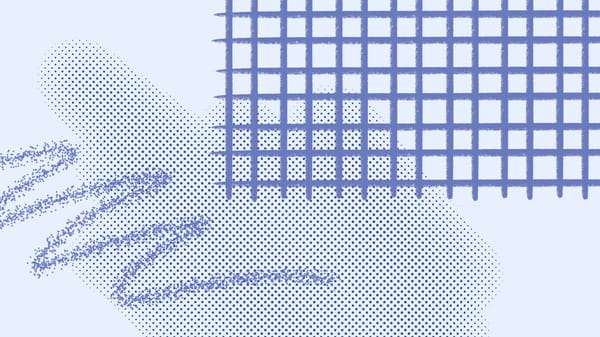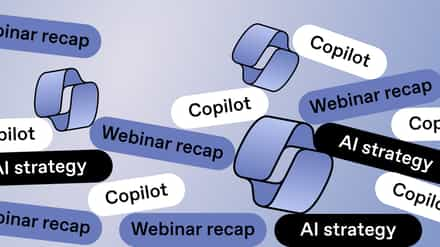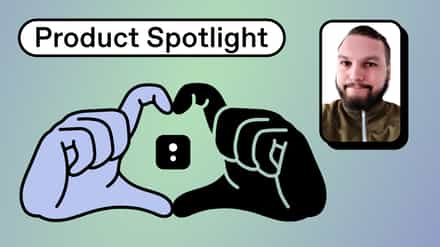In 2020, Microsoft launched Microsoft Lists, a standalone app that unifies SharePoint lists and lists created in Microsoft Teams. While Microsoft Lists significantly simplifies collaboration in Microsoft 365, its name has created confusion around lists and libraries, which we aim to clarify in this article.
To understand how Microsoft Lists fits into the overall picture, you must first understand lists and libraries and how they work together in the Microsoft 365 ecosystem.
Microsoft 365 lists refer generically to data collections that allow you to organize information to serve your organization best.
Each list is essentially a Microsoft Excel table comprising rows and columns with information in them.
Of course, we’re all familiar with SharePoint lists, which have provided the foundation for Microsoft’s information management system for more than 20 years.
SharePoint libraries allow users to organize and manage their files (documents) within Microsoft SharePoint. In contrast to SharePoint lists, each a single file, SharePoint document libraries can contain multiple files; in other words, they are a document management system.
With these basic definitions in mind, let’s look at Microsoft Lists (with a capital L).
Table of contents
- What’s Microsoft Lists?
- Microsoft Lists vs. SharePoint lists
- Top Microsoft Lists features and their uses
- Microsoft Lists integration in Teams
- What is a SharePoint site document library?
- Top SharePoint site document library features
- Harnessing Microsoft Lists and libraries for seamless collaboration and efficiency
What’s Microsoft Lists?
Let’s ask the creators: “Microsoft Lists is an app that helps you track information and organize work.”
It builds on SharePoint lists, providing features to manage, track, and organize work more effectively. However, it’s not intended to replace SharePoint lists.
Microsoft Lists enables you to create lists for Microsoft Teams and SharePoint. You can monitor your lists on a Microsoft Lists homepage and use the Power Platform to create productivity applications.
And if you’re super productive, the Microsoft Lists mobile app is also available—you can create and securely share your lists with others to track issues, workflows, contacts, etc.
Microsoft Lists vs. SharePoint lists
When you compare Microsoft Lists with SharePoint lists, you’ll find that they both have pretty much the same functionality. However, there are a few subtle differences.
| SharePoint Lists | Microsoft Lists |
| Files are stored on a single SharePoint site. | Files are stored on the user’s personal site (the same place as their One Drive files are stored). |
| Each SharePoint site is its own web page providing access to all files within that site. If you want to access a file in another SharePoint list, you have to log into a different SharePoint site. | Microsoft Lists provides a dedicated web page that aggregates both SharePoint lists and Teams lists for easier list management. Any file on any list that you have permission to access can be found on your Microsoft Lists web page. |
| A dedicated mobile app provides access to SharePoint lists stored on a SharePoint site. | A dedicated mobile app provides access to both SharePoint lists and Teams lists aggregated through Microsoft Lists. |
In a nutshell: Microsoft Lists aims to take collaboration to the next level by combining all your lists into a neat little box for an all-in-one experience.
Top Microsoft Lists features and their uses
Microsoft Lists brings all your lists together in one place to make them easier to find and manage, and it also provides features that allow you to quickly create new lists and customize them to suit your unique needs and preferences. Combined, these features enable users to turn Microsoft 365 apps, like Microsoft Word, Microsoft Excel, and Microsoft Planner, into their own custom productivity apps.
Templates
The ready-made templates in Microsoft Lists will help you get up and running quickly with several different use cases. There are currently eight ready-made templates in Microsoft Lists, including templates to create an asset manager, an issue tracker, a list to track the employee onboarding process, and a work progress tracker to manage tasks.
Each template comes with all the schema for the use case predefined and formatted—which saves a lot of time! Once you choose a template to create your list, you can easily reformat it to meet your specific requirements.
Conditional formatting
Conditional formatting can help you customize how information appears to you using a set of rules you define.
Users can apply conditional formatting rules to highlight specific data with different cell or font colors or font styles (e.g., bold, strikethrough, etc.) to make it easier to visualize and analyze information.
Conditional formatting can be applied to both rows and columns in your list, and you can use multiple conditional rules to work with your list.
Views
In addition to conditional formatting and the ability to configure basic form elements, Microsoft Lists also allows users to customize how they view their data with grid, gallery, and calendar views and to set any view type as their default.
- Grid view shows your data in rows and columns like in an Excel spreadsheet. It’s intuitive and easy to navigate and sort your data. It also gives you the ability to edit items easily.
- Gallery view is helpful for lists that have images. With the gallery view, all the images are arranged in rows. You can format the view with the card editor to choose how much information shows on each card in the gallery view, essentially expanding or minimizing the card.
- Calendar view doesn’t appear in the view dropdown menu in Microsoft Lists like the grid and gallery views but is easy to create. You’ll find the option to create a calendar view when creating a new one. When creating a calendar view, you can choose a date column in your list, or if you don’t have a column with dates, you can select the date created or the date last modified. For example, if you’re tracking events, you would choose the event date, whereas if you’re creating a calendar view for issue tracking, you would probably want to use the last modified date.
Another nice feature in Microsoft Lists is the ability to group, order, and filter your records and save those configurations as a new custom view, which you can make public or private.
The app
In today’s world, where remote and hybrid work setups are more prevalent than on-site work arrangements, mobile accessibility has become extremely important. Accessing all your lists, whether on SharePoint or Teams, from a single location can significantly enhance your remote and hybrid work experience—the Microsoft Lists mobile app has been designed to fulfill this need.
Microsoft Lists integration in Teams
One of the biggest value-adds of Microsoft Lists is its integration with Microsoft Teams. While SharePoint Online is a great way to store and organize your data, Microsoft Teams is where you get work done.
Using Microsoft Lists inside Teams allows you to track information and resources across different projects.
You can add the standalone Microsoft Lists app to the tab library in Microsoft Teams. With this simple integration, anything you can do in the Microsoft Lists app you can now do directly from within Teams.
For example, you can add an existing list or create a new one using ready-made templates or from scratch, customize your lists and views, etc. You can also create custom tabs tailored to specific lists.
Working with your Microsoft lists within Teams, you can now leverage all the collaboration tools that Teams provides, such as creating conversations on different items in your Teams List.
You can also open your list in SharePoint using Power Automate to create new, collaborative workflows for your list, all from within a unified Teams interface.
What is a SharePoint site document library?
It’s important to understand that Microsoft Lists doesn’t replace SharePoint document libraries. Rather, Microsoft Lists provides a standalone app that aggregates all your lists from different SharePoint site document libraries into a single interface to make them easier to find and use.
A SharePoint site document library is a centralized repository within a SharePoint site for storing, organizing, and managing documents and files. In this sense, it’s a lot like the physical library in your community.
Both serve as a central repository of information. Your local library is a collection of books, whereas SharePoint is a collection of files.
Each book on the library shelf is like a single file in SharePoint. Just as people can check books out from your local library, users can check files from the SharePoint document library to share, edit, and work with them in real time.
The automatic version control built into SharePoint ensures that users can revert to previous versions or track changes made over time.
Another defining characteristic of your local library is its “card catalog,” which is most likely a digital list of all the books in its collection.
This list will have a record for each book that contains key information someone might want to know about it, such as who the author is, when it was published, and where they can find it on the shelf.
Likewise, each file in SharePoint includes relevant metadata and tags that make it easier to categorize, search, and find in the library.
Of course, any library would quickly become an unorganized mess without one or more librarians to maintain it.
In the Microsoft ecosystem, SharePoint administrators play an important role in setting up and maintaining SharePoint document libraries so that they remain secure and users can quickly and easily find the files they need when they need them.
Top SharePoint site document library features
SharePoint site document libraries provide several features to help people work and collaborate more effectively. We mentioned some of these features in our analogy above, but let’s take a closer look at them here.
Access control
Access control is a cornerstone in SharePoint document libraries and is key to creating a secure environment for collaboration.
As noted above, SharePoint administrators play a critical role here. SharePoint allows them to develop rules and set appropriate permissions and access controls, including read-only permissions where necessary, to ensure that sensitive information is only available to authorized users.
Check in and out
The ability in SharePoint libraries to check documents in and out is key to preventing conflicts and version clashes.
When a document is checked out, it is accessible only by the person who checked it out. No one else can work on that document until it is returned to the library.
Workflows
SharePoint supports custom workflows to automate document approval processes, routing documents to the right people for review and approval.
This is accomplished by requiring content approval in the versioning settings with SharePoint or with Power Automate, which gives you more options in setting up your approval process and the ability to automate certain steps.
Sync with OneDrive
For convenient access to SharePoint files via OneDrive, users have two options. They can either add shortcuts to the SharePoint document library they want to connect to in OneDrive or use the Sync button in the library to sync it with OneDrive directly.
Both methods accomplish the same thing, but shortcuts allow access across multiple devices, whereas a direct sync is specific to the device on which the sync was created.
Harnessing Microsoft Lists and libraries for seamless collaboration and efficiency
Microsoft Lists is a powerful tool that takes SharePoint to the next level. It offers a single app allowing you to access your SharePoint and Teams lists from one convenient place—enabling seamless collaboration from any device, location, and time. And with all your files still safely residing in SharePoint document libraries, you get all the benefits that SharePoint offers.
As businesses strive for enhanced efficiency and collaboration, Microsoft Lists emerges as a powerful solution, transforming the collaborative landscape for teams across the globe.
And there you have it—a comprehensive exploration into all things lists, libraries, and Lists. But hey, the conversation doesn’t end here! If you’re still pondering or have more thoughts to share, drop a comment below.