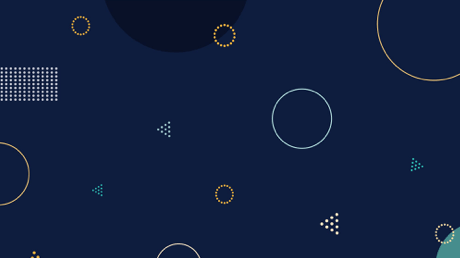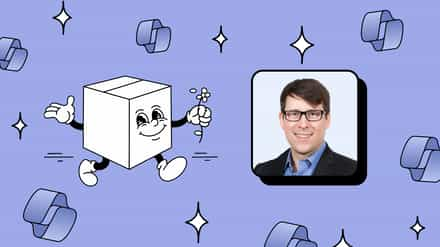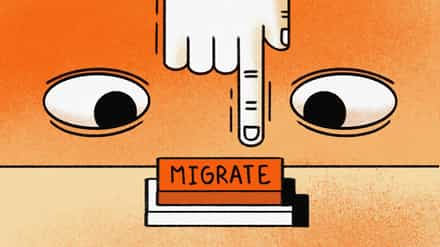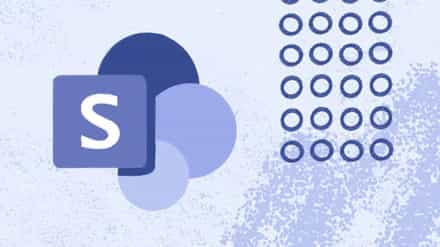Migrating a SharePoint or Office 365 environment can be a hassle, right? You start the migration, and you end up with errors that ruin your day. Not mentioning the countless hours you spent waiting for your data to transfer.
There’s actually a way to know, before your migration, what the potentials problems are and how to fix them, ensuring your migration will be a success.
Sharegate’s Migration Pre-Check runs your migration like you would do for real, but lists warnings and errors instead of actually migrating. The best part is that it gives you all the information you need to fix each issue.
How to Run the Migration Pre-Check
- In Sharegate, click the ”Migration” tab and click ”Launch Migration”.
- Select ”Copy Site Objects”

- Select your source & destination Sites
- Select the objects you want to migrate (Sites, Lists, Libraries, etc.)
- Click the arrow next to the Copy Button, and select “Pre-Check Report”.
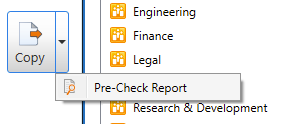
- Customize the migration options (migrate Site content, permissions, workflows, etc.)
A new tab will open in Sharegate and the migration report will be displayed as soon as it finds warnings or errors.
Why Should I Run the Pre-Check?
Simply put, this report saves you time. It spares you the hassle and frustration of restarting your migration project repeatedly, by providing you with valuable insights on how to fix potential migration issues before you start your real migration process.
Sharegate will not push the data so you don’t need to wait for the actual transfer in order to get the insights… nor will you be stuck wasting time cleaning up the mess after a failed migration.
Don’t miss anything: Download the step-by-step checklist for a smoother SharePoint migration
SharePoint Pre-Migration Report Results
The SharePoint Pre-Migration report groups similar results together. A list of individual problems can be viewed by double-clicking on each group. For each warning or error, you can find a “How to solve this issue” link that will bring you to our documentation to help you resolve the problem.
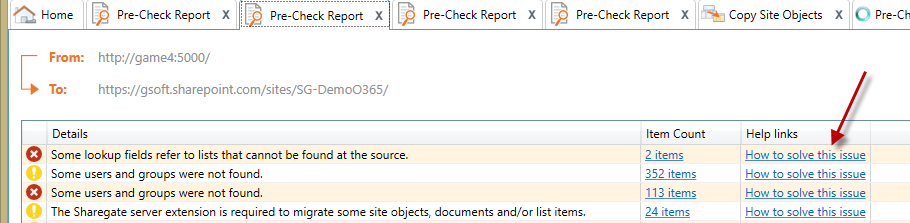
In this example, we know that we need to install the Server Extension. We need to use the Users and Groups mapping for all the unfound groups and persons.
What Does Sharegate Analyze During the Pre-Check Process?

Access Rights: Sharegate verifies that you have sufficient rights to run a migration. We highly recommend that the user used for a structure migration possesses the Site Collection administration rights on the source and the destination sites. Sometimes, you need to recreate the Term Store Structure for the managed metadata, so you need to have the Term Store Administrator role. The pre-check process will highlight all those missing rights.
Users and groups: The pre-check report will inform you if a User or a Group no longer exists at the destination, for example orphaned user. The common suggestion for you is to use the Users and Groups Mappings or the Permission Levels Mappings.
SharePoint Structure:
- Sites architecture: Site templates, language, quotas, navigation, webparts, all the objects needed to build your SharePoint Structure are checked before the migration, so you won’t have any surprises. The common warning we can find is a non-existing Site template at the destination, the best advice is to use the Site Template Mappings feature.
- Metadata validation: The pre-check report analyzes every column, content type, managed metadata linked to a document, a library, a list or a site. So you’ll be sure your information architecture will be the same. For example, you might have a warning if a lookup column is linked with a non-existing list. Every dependency to a document or an item list is checked during the process.
- Workflows: Sharegate checks that your workflows can be migrated to destination. Especially if you’re migrating Nintex Workflows from On-Premises to Office 365, the pre-check report will list all the properties that aren’t available at the destination for each action.
- Site Collection and Site Features: Sharegate will alert you when a specific feature is deprecated at the target (if you migrate to a newer version of SharePoint).
Server Extension: Some features need the server extension installed on both the source and destination to be supported. This is the case for User Alerts, or to preserve the authors and timestamps. Sharegate Pre-check will prompt you to install it or update it if you don’t have the latest version installed.
Unsupported features: The pre-check report will list all the unsupported features. For example, we don’t support Microfeed yet. So you’ll be aware it won’t migrate.
Prevent Surprises
We always recommend running Sharegate’s Pre-Migration Check report before proceeding with your actual migration. Sometimes, you’ll see obvious mistakes, and sometimes you’ll see warnings you don’t even think about during your preparation.
SharePoint migrations are a huge effort and can take several hours, sometimes days. It’s best to have a pre-run migration to avoid any surprises… and a major headache!
For more resources on preparing a SharePoint migration you can read:
- How to Build a SharePoint Migration Plan
- Planning and Structuring A Migration To SharePoint 2013
- Best SharePoint Practices: the Inventory
- Build an inventory before a SharePoint Migration and put it in Visio