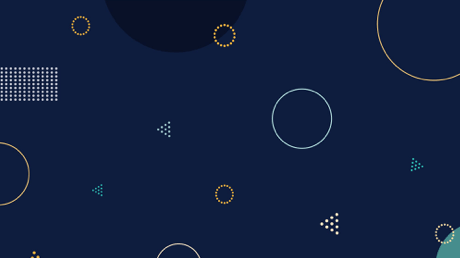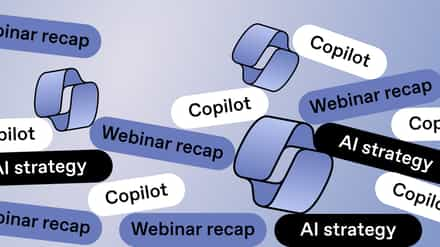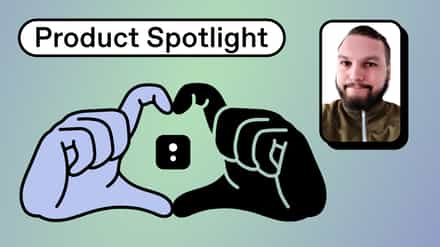For quite a few of us, the word “report” inspires feelings of terror and/or anxiety! How many of you have memories that date back to school days and the much-dreaded ‘Parents Evening’, or that end-of-term report. Not knowing what was going to happen, or if you’d done enough to please both your teachers and parents, was a pretty stressful time for most of us.
However, what it did do, in a very small way, was ingrain in us the importance of reports and the reporting process. It’s an area where you can’t take any shortcuts and just hope things will pan out. Later on in life, you’ll have all forms of reports compiled on you – in the form of employee records, tax records, further education, health care, and so on.
As IT professionals, we will all, at some point, need to consult or use information that has been generated within a report. As SharePoint administrators, in particular, we’ll often refer to reports that help us to maintain, manage, and improve our system(s). The aim of this article is to give you guidance on:
- Usage Reports
- Audit Logs
- Reporting
- About The Users
- SharePoint sites
SharePoint Usage Reports
Let’s begin our journey into SharePoint reporting by looking at Usage reports. Since its early days, SharePoint has always been a receptacle for content. Later editions of the product have added new and powerful collaborative features but, at its core, SharePoint still holds documents and makes them accessible. SharePoint 2013 added an analytics processing component that’s used to generate two handy reports. These are Popularity Reports and Most Popular Items Report.
When should you run these reports? Related reading to see which SharePoint reports to schedule regularly
SharePoint Popularity Trends Report
This report provides information on several levels: Site Collection, Site, or even at the individual item level within a List or a Library. It takes the form of an Excel report that shows visits on a daily and monthly basis, broken down by unique users. You’ll be advised on the following metrics:
- Number of views
- Number of times an item was displayed as a recommended item for a user
- Number of times a recommended item for a user was clicked on
- Any custom usage events that have been set-up for your platform
Site and Site Collection reports can be seen from the Site Settings menu, while the Files/Items tab on a Document Library and List respectively is where you’d find list level reports
Most Popular Items Report
This report is only available on a List or Library, and advises an administrator on the most popular items by usage events. In plain English, this means “most viewed items”, “most downloaded items”, and the like. An out-of-the-box report will generate activity over the last 14 days – very useful for a short term overview.
SharePoint Search Diagnostics Reporting
Next, we’ll move on from content popularity to search reports. SharePoint provides a powerful search facility that can be a bit clunky. Many administrators will attest to this, we suspect. To add staff, MS have bundled the following reports:
- Query Health Reports
- Crawl Health Reports
- Crawl Log
Query Health Reports
It’s important to note that this report will only be viewable when a full content crawl has been completed. Additionally, any individual wanting to get access to the report must have administrator level access to the Search Service Application. Be warned though, the reports here are exhaustive and can be intimidating for those new to SharePoint. The following information is just a summary of what these reports are, and greater detail is available on TechNet.
- Trend (Query Latency Trend): Advises on query latency and can be filtered.
- Main Flow (Default SharePoint Flow Query Latency): Advises on query and processing performance. Also filterable.
- Federation (Federation Query Latency): Advises on search latency for all content sources. This report is VERY filterable.
- SharePoint Search Provider (Local SharePoint Search Flow Query Latency).
- People Search Provider (People Search Flow Query Latency): Advises on the query latency for queries processed by the local people search provider.
- Index Engine (Index Engine Query Latency): Advises on query latency for each index server that you filter for.
Crawl Health Reports
Crawl Health Reports focus on informing administrators how their defined content sources are being crawled. They have the same complexity as query health reports, and are broken down as follows:
- Crawl Rate: Advises how many items are crawled per minute
- Crawl Latency: Advises how many items are part of the crawl load. This report is very filterable
- Crawl Queue: Advises how many items are in the following crawl
- Crawl Freshness: Advises how fresh the content being indexed is
- Content Processing Activity: Advises how long a content source was being processed
- CPU and Memory Load: Advises of the CPU memory being used in a processing crawl
- Continuous Crawl: Advises in milliseconds how long the crawl process took, while overlaid with a report on discovery times
Crawl Log
The crawl logs for given search services can help track down issues with search results and general indexing. They can answer questions like:
- Was content successfully added to the index?
- Was it excluded for a given rule?
- Was there an indexing error?
The Office 365 Compliance Center
As with any type of reports, they are very often dependent on the platform(s) you’re using. For SharePoint admins, now that we know SharePoint 2016 On Premises is being developed alongside Office 365, Microsoft has packaged a relatively new facility known as the Compliance Center to Office 365 tenancies.
As Office 365 is a collection of applications (including SharePoint, OneDrive for Business, Delve, etc.) available on “the Cloud”, there’s a perceived risk of data loss. To prevent this, this facility allows tenancy administrators to generate activity and compliance reports that help you meet legal, regulatory, and organizational requirements.
Embrace Your Reports
So there you go. Hopefully, what we’ve highlighted is that not all reports need to be scary! As well as formalizing and structuring how we do our work, they can provide undoubted clarity and value, and help us make important decisions as we move forward.
With SharePoint, both On Prem and in the Cloud, these reporting facilities will only get better, and look to mature and evolve with the introduction of SharePoint 2016 in the not-too-distant future. So if you’re a SharePoint admin daunted by the prospect of reporting, don’t be. Tackle the challenge head on – you’ll be glad you did in the long run.