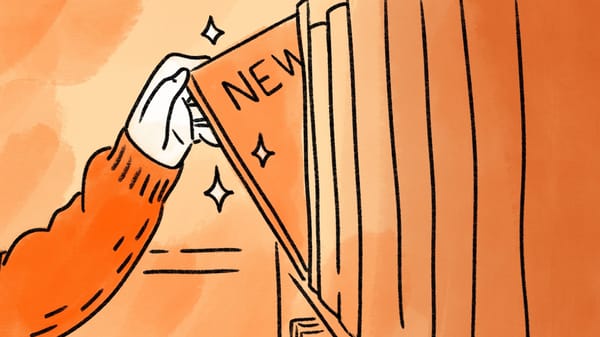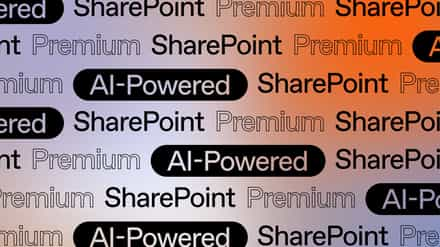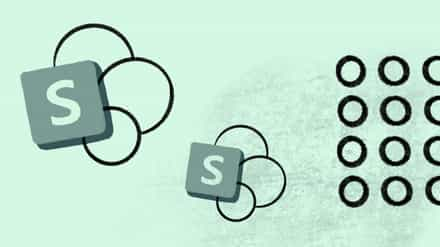If you’ve ever wondered what the SharePoint document library is, what its key features are, how it’s changed, the best practices for using it in your organization, or what the future holds for this tool, you’ve come to the right place.
The SharePoint document library is a great way to separate your files and folders, keep your SharePoint sites organized, and share files with your colleagues. By leveraging SharePoint’s features and implementing best practices, you can transform your document libraries into powerful collaboration and information management hubs.
The SharePoint document library has been constantly evolving, and the last few years have seen a significant overhaul, especially with the switch from a classic view to a modern view. The modern SharePoint document library is more user-friendly and has even more helpful features.
Let’s take a deep dive into how this evolution benefits you and what best practices you can adopt to make the most out of your document library.
Table of contents
- What is a SharePoint document library?
- Key features of SharePoint document library
- Maximize productivity and organization with SharePoint’s latest document library enhancements
- Setting permissions in SharePoint document library
- Streamline your SharePoint administration with proven best practices
- Facilitating document tagging
- SharePoint limitations
- Manage SharePoint with ShareGate
What is a SharePoint document library?
The Microsoft SharePoint document library allows users to store and share documents across the organization. The default SharePoint site comes with a document library, but if you create new SharePoint sites, a library is created automatically to support document management.
The SharePoint document library is an all-in-one file manager that displays all sorts of documents, including spreadsheets, images, audio files, text documents, etc. It navigates like any file manager you’re used to, allowing you to add files, create folders, download files, move documents, and delete unwanted material.
Since not all content is meant to be shared with everyone, SharePoint takes your document privacy very seriously. It allows administrators to create user groups for access and permissions management. A group is a set of users constrained to a set of permission levels. These users can only perform limited actions and view files defined by the group permissions.
So, we’ve talked about the basics of document libraries and how they keep things organized. But imagine how much smoother things can be for your team. Take your marketing team, for example.
They can ditch the endless email chains and lost files. The SharePoint document library lets them store and share everything in one place—social media posts, presentations, and even brand guidelines. This means no more hunting for the latest version—version control keeps everyone on the same page. Plus, workflows can help smooth out the approval process for content, saving you a lot of time.
Key features of SharePoint document library
Below are some of the key features of SharePoint document library:
Centralized storage
Think of it as a one-stop shop for all your documents. No more hunting through folders across different computers – everything is in one secure place, making teamwork smooth.
Document check-out/check-in
Have you ever accidentally edited the same document as a colleague simultaneously? It’s frustrating, right? Document checkout prevents that from happening. Only one person can edit a document at a time, keeping things tidy.
Metadata usage
Imagine finding the exact document you need in seconds! Metadata lets you categorize documents by author, department, or type. It’s like adding labels to your files, making searching way smarter.
Document approval workflow
SharePoint streamlines document approval processes. It can send documents around for review and approval with automated workflows. It’s like having an assistant ensuring everything follows the rules before getting the final OK.
Security trimming
Security trimming restricts access to documents based on user permissions, ensuring data confidentiality. Also, administrators can configure security trimming settings to enforce access control.
Information Rights Management (IRM)
Information Rights Management lets you establish extra controls for super confidential documents. Think of it like a digital padlock—you can restrict copying, printing, or modifying the document.
Mobile accessibility
It’s exactly what it sounds like—accessing and managing your stuff from anywhere using the SharePoint mobile app. This is pretty handy for work on the go.
Syncing with OneDrive
Working on a project with someone who doesn’t have SharePoint access? No worries! Syncing with OneDrive lets you work on documents offline and keep everything in sync across devices.
Bulk editing and uploading
The bulk editing and uploading feature speeds up the process of managing large document libraries in SharePoint. Admins can perform mass updates, metadata changes, and uploads efficiently using bulk operations, saving time and improving organizations’ productivity.
Maximize productivity and organization with SharePoint’s latest document library enhancements
Before moving forward, let’s discuss the useful changes brought to the document library:
- Upon login, users are directed to the default library rather than the selection menu
- A drop-down list to choose between existing document libraries
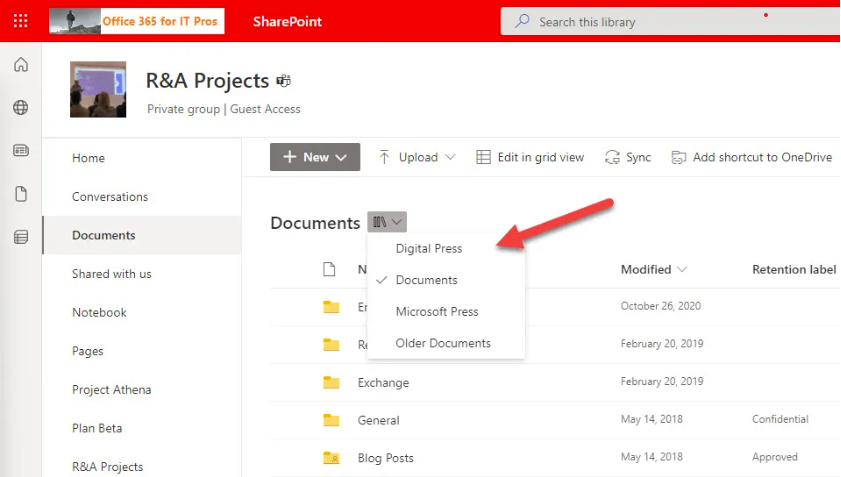
- Updated interface for moving or copying files between site collections
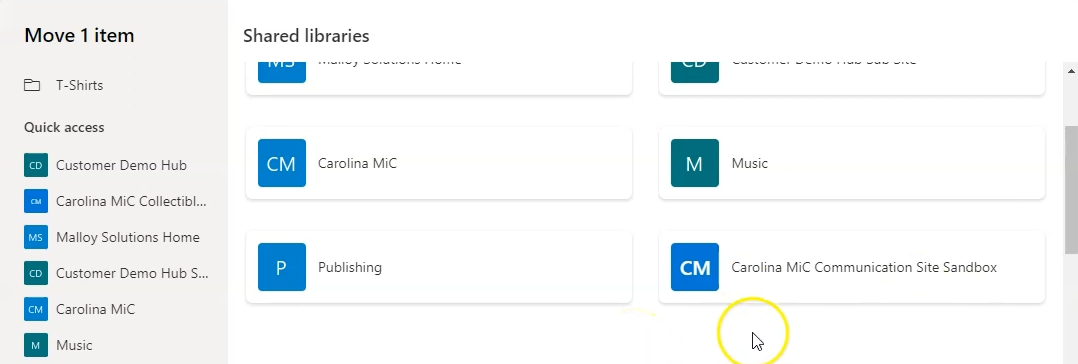
- Users with edit permissions to videos now have the option to generate closed captions in English
- The SharePoint start page and My sites panel now display sites that you frequently access and follow
- You can now choose to have links open in a new tab.
- Site-sharing emails are now sent from the user’s Exchange mailbox rather than [email protected]
- Admins can attach CA policies to a label for finer access control. For example, the Top-Secret label can now have a conditional access policy that requires MFA when accessing a site.
- You can now view file activity from the details pane
- SharePoint now offers on-the-fly translation for entire document libraries.
- You can also effortlessly deploy custom AI Copilots to SharePoint libraries, enabling smart automation and content suggestions within your workflows.
- Say goodbye to file size limitations! You can now shuffle around those massive reports and presentations (up to 500MB) within SharePoint.
- SharePoint now lets you create custom document library templates. These pre-defined structures make it easy for everyone to organize their stuff consistently, so finding information becomes a breeze.
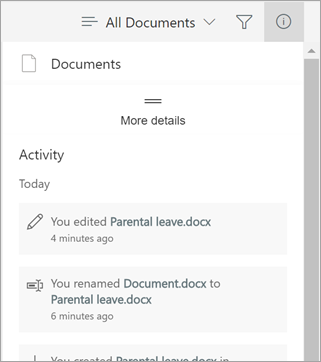
If you don’t want any other user to edit a file while you’re editing it, you can check in from the ellipsis, and once you’re finished, the file can be checked out so it is visible to everyone else.
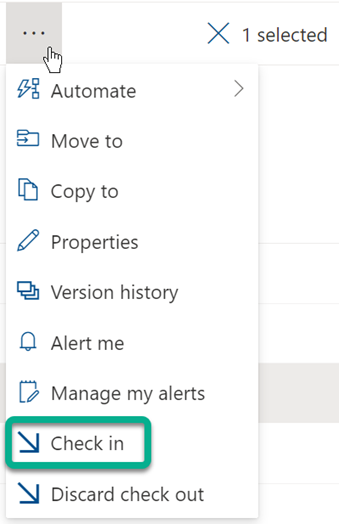
What’s on the horizon for SharePoint document library?
Every update to the document library has been designed to enhance user control and experience, and that’s the direction Microsoft is taking. We have already seen the addition of subtle features to make our digital lives easier, from moving files across sites to switching between libraries.
As the Microsoft 365 roadmap suggests, the future is only a step up from here. We’re looking at being able to create and share playlists, enhance search with scope control, and create 10 unique landing pages for different users within the same site. Looks like it’s all about more power for the user.
Setting permissions in SharePoint document library
Microsoft offers extensive flexibility for SharePoint administration. SharePoint administrators can set different permission levels for various groups and users.
But what do we mean by permission levels?
It means that each group of users has a predefined set of actions they can perform on the contents of the document library. Some may have SharePoint administrator role privileges, while other users may be limited to read-only access, meaning they can’t create or delete files.
When exploring SharePoint document library permissions, it’s important to understand that these levels are more than just names. They give users certain powers. For example, someone with the “Contribute” permission can add, change, or even delete stuff. This helps everyone work together better. These detailed settings let SharePoint fit all kinds of work needs, whether it’s keeping documents under strict control or letting people share and work together more freely.
So, as a site collection administrator, how do you create these user privileges?
By default, all sites, lists, and libraries in a site collection inherit the permissions from their parent site in the hierarchy. First, you must break the permissions inheritance from the library settings. Under the Permissions page, select Stop Inheriting Permissions.
When you stop inheritance, your document library will do its own thing, not just copy what the parent site does. This is super helpful when you have certain documents, like financial reports or personnel files, that not everyone should see.
You can set specific permissions once the inheritance is broken with the Edit User Permissions button. Simply select the users or groups you wish to permit and then select the level of permissions. At the time of writing, the SharePoint site offers the permission levels shown below.
After you’ve set the permissions, it’s smart to double-check everything’s right by using the ‘Check Permissions’ tool. This lets you pick a user and see exactly what they can access, making sure it matches what you wanted. It acts like a safety check to prevent any mix-ups with who can see what, keeping your SharePoint documents safe and sound.
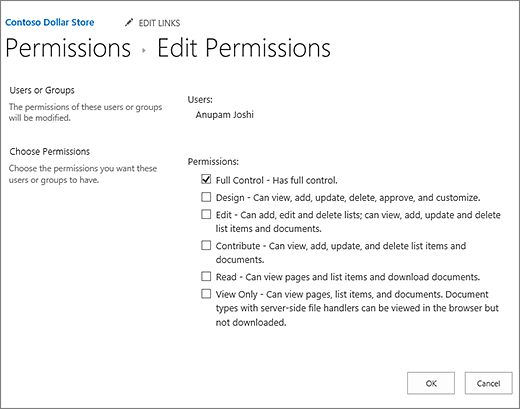
Streamline your SharePoint administration with proven best practices
During the pandemic, Microsoft Teams usage jumped to 115 million daily active users, and since then, the numbers have only been going up.
Every time you share or upload a file on Teams, it is uploaded on the SharePoint server. This means, as an active Teams user, you have a lot of documents dangling around in the document library, and following certain practices could really clean things up. Some best practices for Sharepoint include:
Using folders
Folders are unavoidable anyway since every Teams channel creates a new folder to store files. Folders help manage and organize different file types and allow administrators to collectively set permissions for multiple files.
Tip: Think of folders like drawers in a filing cabinet. Each holds a different category of documents, making finding what you’re looking for easier. Plus, managing access becomes a breeze when you group related files together.
Creating content types
Content types in SharePoint define information about specific items. For example, if you have different proposals linked to different clients, you can assign the client name and a template to certain items in their content type. This way, you can take your document organization to the next level.
Content types act like blueprints for your documents, ensuring consistency and providing pre-defined fields for specific information. Imagine creating a content type for “Client Proposal” that automatically includes required fields for client name, project details, and due date.
Identifying critical data
Not all files are meant to be viewed across the company. Items like credit card information or financial records should only be visible to the finance team or SharePoint administrators. Such files should be identified with appropriate meta tags and have strict permissions.
Remember, treating sensitive files with extra care isn’t only about keeping things tidy. It’s about protecting the company and everyone in it. So, tagging these documents and locking them down is necessary.
Don’t forget the recycle bin
Mistakes happen, and useful items may be deleted. But remember, you can always restore them from the Recycle Bin. It acts like a safety net. SharePoint retains deleted items for 93 days, and a SharePoint site collection administrator can restore these within this period.
But before you delete it, double-check to ensure nothing important is left behind. This is your last line of defense against accidental deletions.
Tip: SharePoint Online retains a backup of deleted items for an additional 14 days beyond the retention period. In this case, you can submit a request to Microsoft support for recovery.
Document versioning
You can store multiple versions of a document by enabling versioning from the document settings. This feature enhances SharePoint document management by saving a history of every edit made to the item. You can easily open up a previous version of a file and view all the changes made. This feature is particularly useful when a co-worker publishes incorrect and unauthorized changes to a file. These changes can easily be reverted as the previous versions are all available.
Think of versioning as a time machine for your documents. Did you make a mistake, or need to see what the document looked like last week? No problem. With versioning, you can roll back changes with just a few clicks.
You can set how many major versions and minor versions to save for a particular file to save storage and even enable approval requirements for publishing changes
Facilitating document tagging
Tagging is like adding stickers to your documents. When you tag a document with keywords that describe what’s inside or what it’s for, finding it later becomes a piece of cake. It’s like telling your documents, “Hey, this is what you’re about!” So, when you or your teammates search for something, those tagged documents pop up right away. It’s super helpful for getting around your files faster.
Enabling audit logging
It helps you track who’s been looking at your files and what they’ve been doing. So, if someone sneaks a peek or makes changes they shouldn’t, you’ll know about it. This way, you can ensure your data is safe.
Implementing automation
Automation streamlines workflows and processes. Integrating SharePoint with automation tools will enable you to automate tasks such as document approval processes, notifications, and content management. This will save time and reduce the risk of human error, enhancing overall efficiency.
Incorporating these best practices into your SharePoint strategy can significantly enhance your document management system, ensuring it remains robust, efficient, and secure in changing digital workplace dynamics.
SharePoint limitations
SharePoint is great for teamwork and keeping your documents in check, but it’s got its limits too. It’s important to know what these limitations are so you can deal with any problems that pop up. Here are some common limitations of SharePoint:
Complex migration process
SharePoint’s built-in migration tools can be cumbersome and time-consuming. Moving content between environments often requires manual intervention and may result in data loss or corruption.
Overwhelming interface
SharePoint’s interface, while functional, can be overwhelming for new users. It’s got all these buttons and menus that can leave you scratching your head. Even seasoned users can get lost trying to find what they’re looking for.
Limited reporting capabilities
SharePoint’s native reporting capabilities are somewhat limited. While it provides basic usage statistics, obtaining detailed insights or generating custom reports often requires third-party tools or extensive customization.
Manual workflows
SharePoint relies heavily on manual workflows for tasks like content migration and governance enforcement. This manual approach can lead to inefficiencies and human errors, especially in large-scale SharePoint deployments.
Manage SharePoint with ShareGate
The SharePoint document library is the ultimate file-sharing and management solution for enterprises. It offers an easy-to-use UI and amazing features that ensure a smooth user experience. The document library also provides administrators with detailed options for setting file permissions for enhanced security and varying levels of privacy.
ShareGate simplifies SharePoint management and allows users to make and edit governance policies easily. It’s like having a supercharged toolkit for your SharePoint tasks. Additionally, ShareGate offers helpful insights and analytics with centralized reporting, so you can monitor usage and course-correct before things go wrong. With ShareGate, managing SharePoint becomes easier, freeing up more time for you to focus on what really matters.
Although we’ve explored the features and best practices of SharePoint document libraries, you might still have some specific questions. Whether you’re new to SharePoint or looking to refine your document library in SharePoint, check out our FAQs, which address some common queries and provide you with the insights needed to leverage SharePoint effectively.
What is a document library in SharePoint?
Think of a document library as a central hub for your team’s files. It’s a secure place to store everything from Word documents and spreadsheets to images and presentations. Multiple people can access the same files simultaneously, making collaboration easier. Additionally, version history lets you see who made changes and revert to earlier versions if needed.
How do I back up my SharePoint document library?
Backing up your document library is like having an extra copy of your important files, just in case. SharePoint offers export options, allowing you to download a copy of your library. Third-party tools can also automate backups, providing an extra layer of security.
How do I create a document library in SharePoint?
Creating a document library in SharePoint is simple. Go to your SharePoint site content, click “New,” and then “Document Library.” Give it a name, set any permissions, and you’re ready to upload files and folders!
You can customize it to fit your needs, adding things like folders or metadata to keep everything organized just the way you like it.
How do I delete a document library in SharePoint?
To delete a document library in SharePoint, go to the library settings, find “Delete this document library,” and follow the on-screen instructions. Remember that deleting a document library is permanent, so ensure you have backups, if needed.
How do I organize a SharePoint document library?
Organization is key to a well-functioning document library. Here are some tips:
- Create folders to categorize your files by project, department, or any other system that works for your team.
- Use metadata like tags and keywords to label your files, making them easier to search and find later.
- Agree on a clear and consistent way to name your files. Enforcing naming conventions saves everyone time and frustration when searching for specific documents.
How do I find a document library in SharePoint?
Locating your document library is easy. You can usually find it listed on the left-hand navigation pane of your SharePoint site. If not, the search bar is your friend! Just type in the name of your library and hit enter.