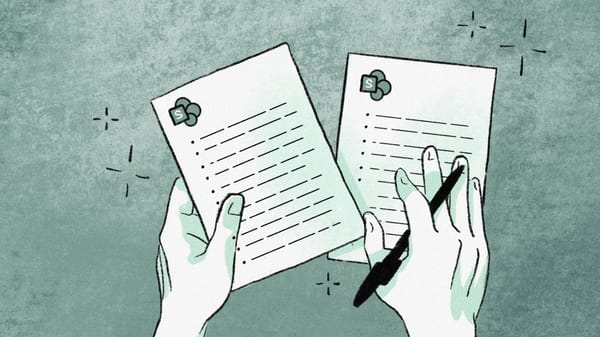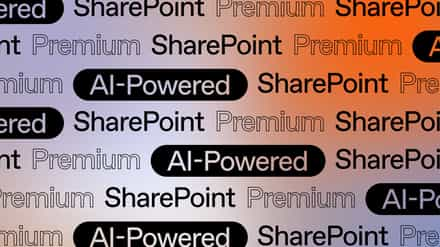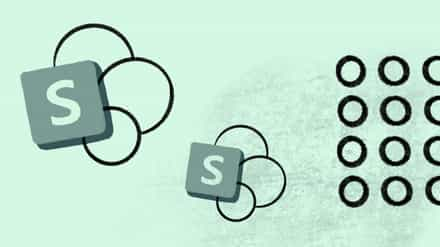How can you duplicate a list in SharePoint Online? We explain two ways to copy a SharePoint list–ensuring your SharePoint content is streamlined for more productive teamwork.
Anyone looking to copy a list in SharePoint is obviously looking for the most straightforward approach.
In this article, you’ll get a better understanding of lists in the modern SharePoint experience and two ways to copy a SharePoint Online list.
Learn SharePoint Online: best practices, tips, and tricks.
Table of contents
Lists in the modern SharePoint experience
SharePoint lists are a whole lot smarter thanks to Microsoft Lists.
Lists is an improved version of SharePoint lists and part of the modern list experience in SharePoint. Microsoft Lists doesn’t replace SharePoint lists, but rather extends its capabilities.
With the modern list experience in SharePoint, you can:
- Pin documents, links, and filters to the top to highlight them
- Easily add, reorder, resize, sort, filter, and group columns and create custom views
- Improve the display of lists with column formatting and list view formatting
Option 1: Create a new list based on an existing one
From the Lists app in Microsoft 365, select +New list or from your site’s home page, select + New > List.
From the Create a list page, select From existing list.
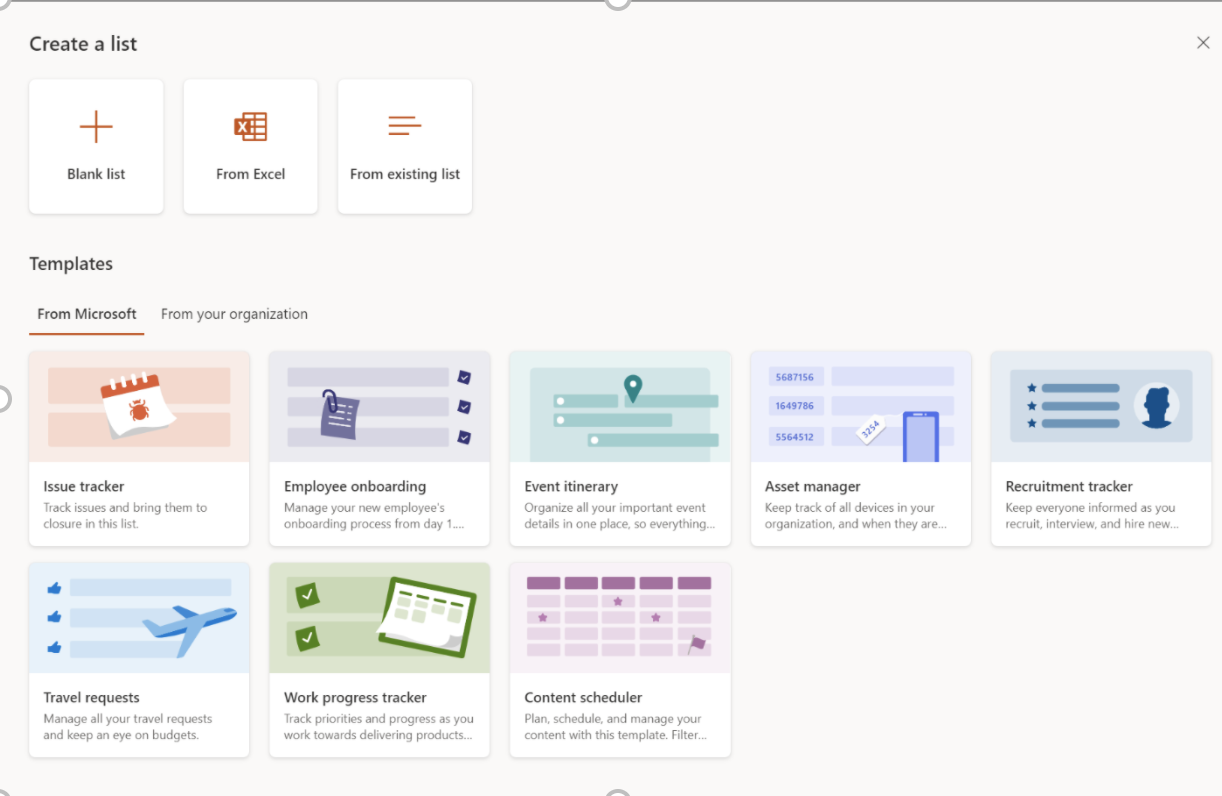
Select the site that has the existing list, select the list and then Following.
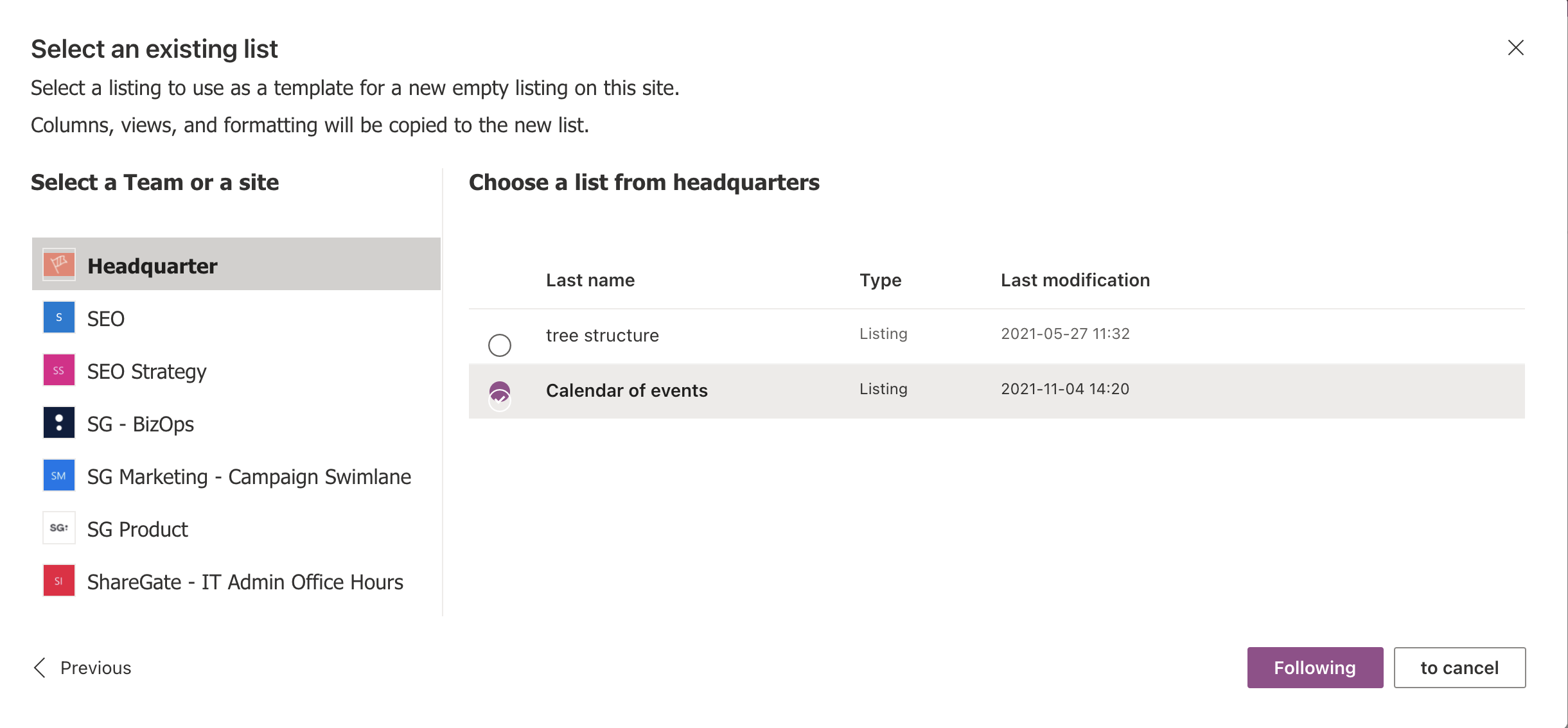
Enter the name for the new list and if you want to add an optional description. If you want the new list to appear in the site navigation, check the box Show in site navigation.
Select Create.
Obviously, repeating this process for every single list you’re looking to copy is not ideal for an organization’s IT team. We’ve come up with an easy way to manage your content.
Option 2: Copy a SharePoint list with ShareGate
- In ShareGate, go to the Copy tab in the left navigation, then select the Copy structure and content option
- Connect your source environment and select the site that contains the list you want to copy
- Connect the destination environment and select the site where you want your copy to appear
- Select Lists and libraries from Site Objects, then drag & drop your lists from your source to your destination
ShareGate lets you preserve authors, timestamps, and permissions—as well as resolve and automatically migrate any other elements your list depends on.
ShareGate also prevents you from needlessly polluting your template gallery and completes the whole process in just a few clicks! All you need to do is connect to your source and destination sites and select the lists you want copied over, and ShareGate will take care of the rest.
Remember, ShareGate keeps IT simple!
Click Copy on ShareGate’s main menu to see all of the available copy options. On this screen, select Copy structure and content since we want to copy a SharePoint list.
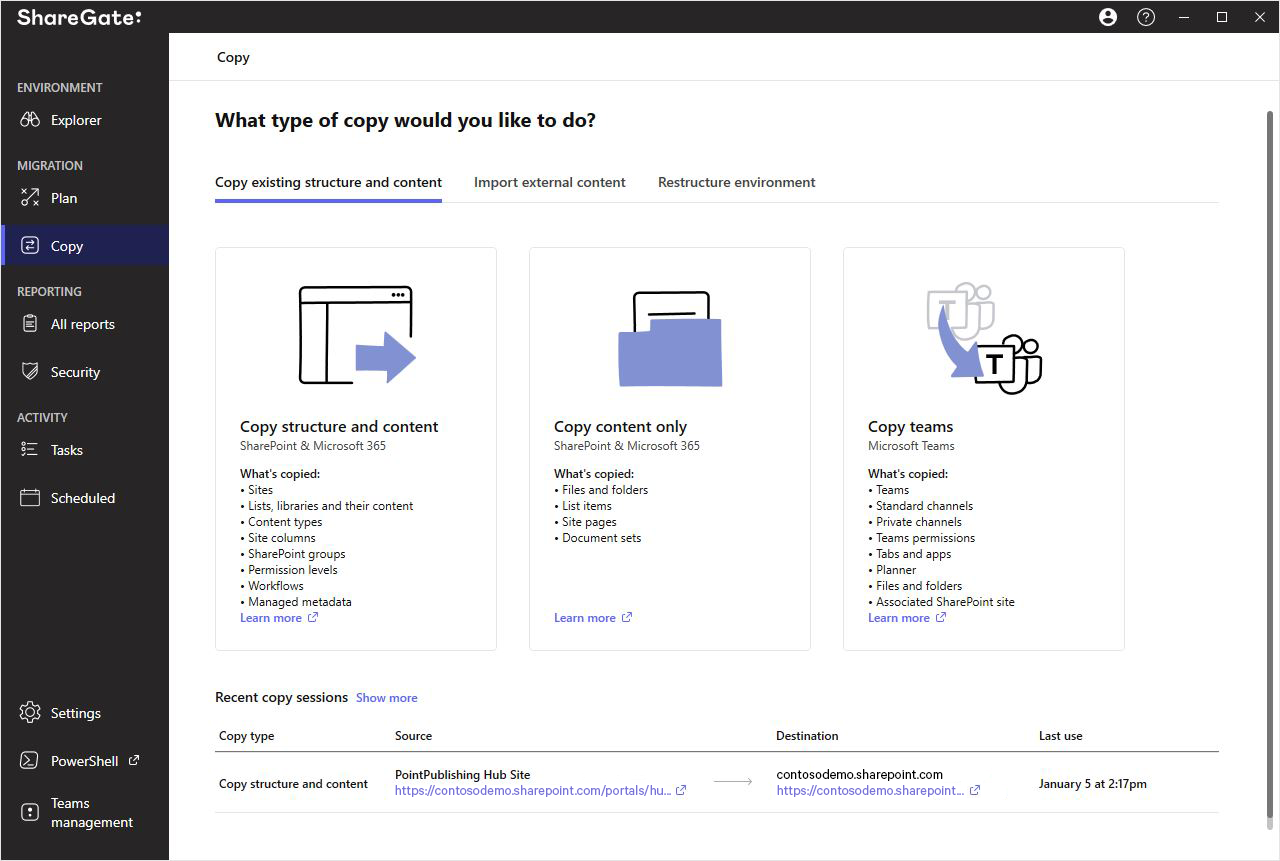
We start by connecting to the source environment. Enter the source site’s address and your credentials, then click Connect. ShareGate will use these to connect to your source environment and return a list of available web applications, site collections, and subsites. Find where the list you want to copy resides, then select it and click Next.
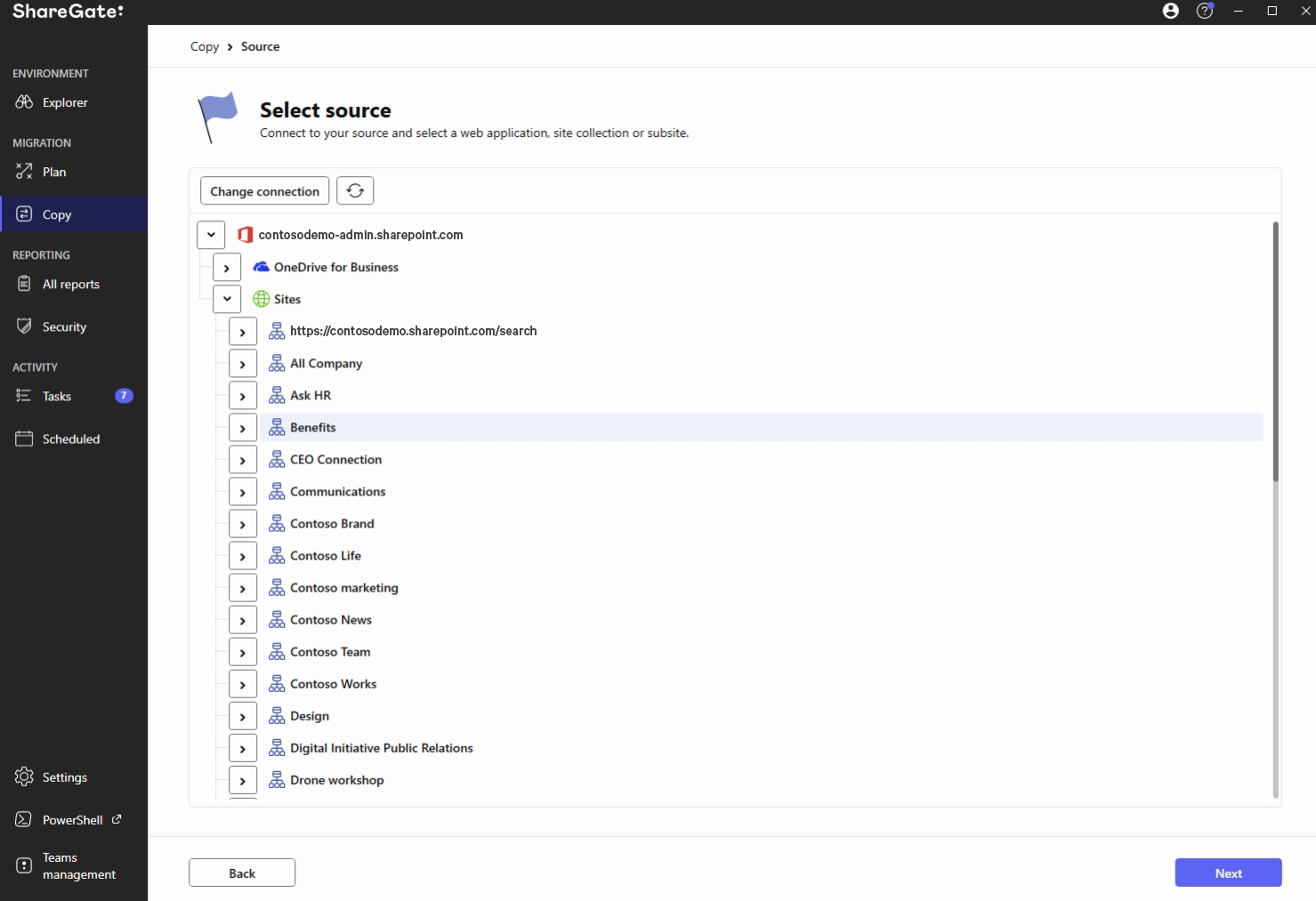
The next step is very similar to the last one, but this time we connect ShareGate to the destination environment. Then, select the destination web application, site collection, or subsite for the copy we are about to create. Click Next when you’ve selected your destination.
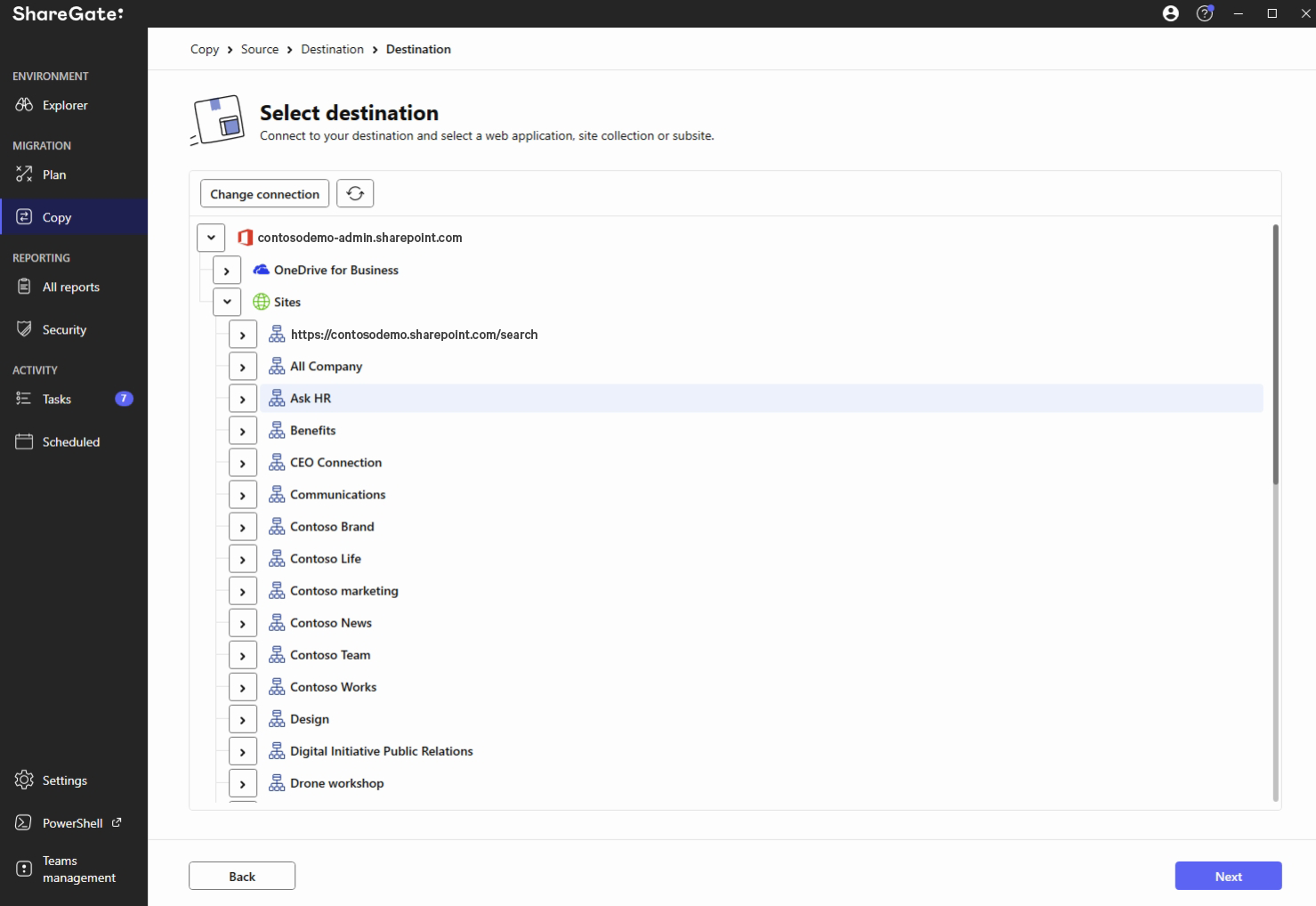
Finally, on the “Copy structure” screen, select the Lists and libraries icon in the left panel. This will filter the content of the Source and Destination panels to only show lists and libraries. You should see the list that you want to copy appear in the Source panel. Select it and either drag and drop it into the Destination panel, or click Start copy.
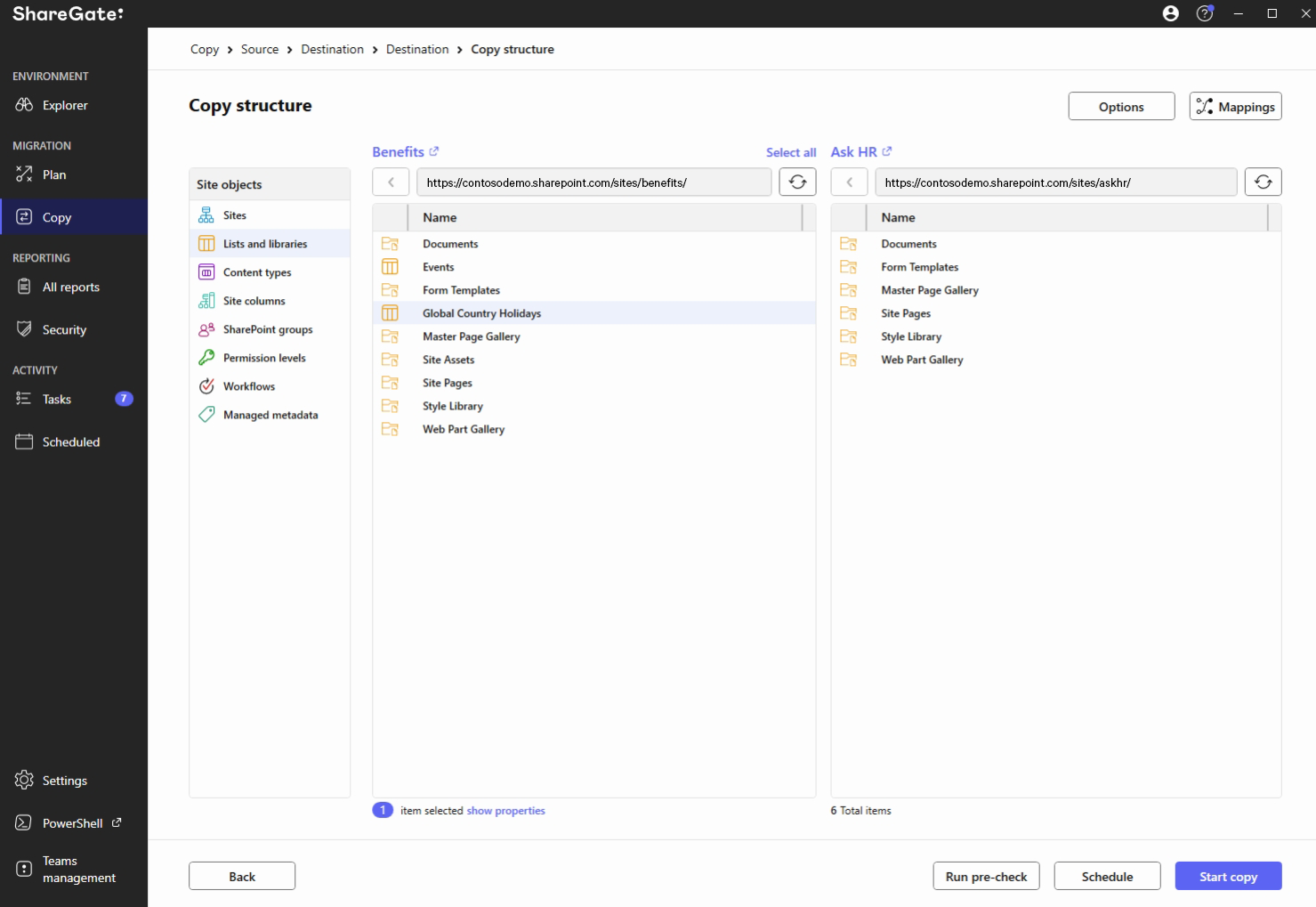
ShareGate will copy the list quickly and efficiently—all while preserving important metadata properties like authors, timestamps, and any others you may have set up in this particular list. Once the action is completed, the migration report will show any warning or errors that might have occurred.
You can also configure advanced options when copying a list, such as choosing how dependencies are handled, or selecting which items are preserved during the copy. You can learn more about advanced copy options on our support site.
How cool is that? How often have you tried copying a SharePoint list without a tool? Try ShareGate out for yourself!