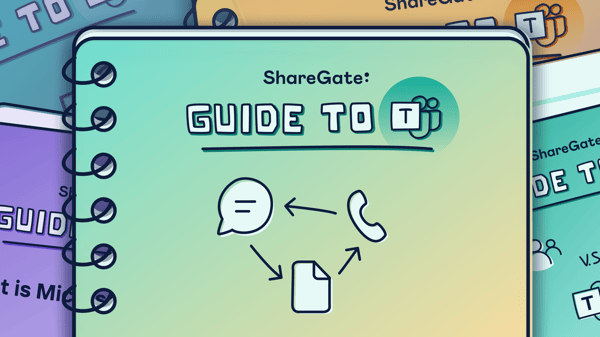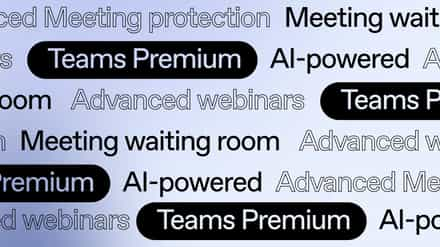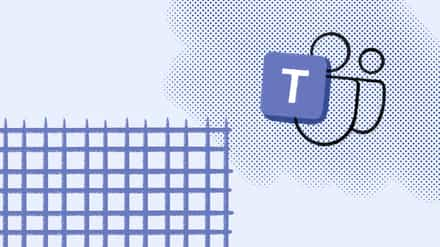Microsoft Teams is your one-stop shop for collaboration and communication. Learn all about how you can get the conversation started through chat, set up a meeting, and share files in one convenient location.
ShareGate’s easy-to-use SaaS tools enable organizations to achieve more than ever before with Microsoft cloud technologies. In our guide to Microsoft Teams, we join forces with Microsoft MVPs to bring you up to speed on all things Microsoft Teams.
We already know that Microsoft Teams is the industry-leading app for workplace collaboration, but what about communication? Another strength of the app is in its ability to provide a variety of ways to contact other members of your organization, and even those outside of it.
Send a message instantly through chat, set up a voice or video call, or schedule a meeting between your users and an external collaborator.
With Teams also acting as a hub for other Microsoft 365 apps and services, it truly becomes a one-stop shop for users to get their work done without having to navigate multiple apps.
👉Boost adoption: Get essential tips from our free online course – and ensure your organization uses Microsoft 365 tools securely.
So let’s get into it, and discover all that Teams has to offer when it comes to communication and collaboration!
In this article, you’ll learn about:
Microsoft Teams chat
Want to send a quick message to a colleague in private? Or drop a link while in a meeting with your team where everyone can see it? In order to do this, you need to use chat, a central feature of Microsoft Teams.
You can use chat one-on-one, with a select group of people, in a channel, or even a meeting. Chat can also be used to communicate with users outside of your organization.
Once you’re in chat, you can exchange messages, start a voice or video call, and share your screen. Let’s take a look at some of the scenarios where you might use chat, and how to do it the right way.
- One-on-one chat: Start a private chat with a specific user. To do this, select New chat at the top of your chat list and start entering the name of the person you want to chat with.
- Group chat: Start a private conversation with a select group of users by typing the names of all users you want to include in the chat, then clicking on the down arrow to create and name the chat.
- Chat in a channel: If you start a chat in a channel, everyone who has access to the channel will be able to see the message. This is great for general announcements. To get even more visibility, use @mention to ping everyone in the channel and make sure they get the memo.
- Chat in a meeting: Every meeting you schedule in Microsoft Teams also includes a chat component which you can find at the top of the chat list, next to the title of the meeting. Drop links and other relevant information that you want to share with everyone in the meeting.
- Chat with external users: A user doesn’t have to be a part of your organization to chat with you in Teams. Provided you have permission to chat with external users, and that the external user has a Teams account, you can simply create a New chat (Ctrl +N) and type the user’s email address.
Here’s a quick refresher on what Microsoft Teams is and how it embodies Microsoft’s modern workplace.
Microsoft Teams chat settings
Who doesn’t like to have fun while chatting?
Manage messaging policies in Microsoft Teams and enable users to share emoticons, GIFs, stickers, and memes to lighten up the chat room, so to speak.
You might want to consider whether your users should have the power to edit or delete sent messages, see who has read their messages, or send urgent messages and priority notifications.
You can control which messaging features are available to users by playing with the settings of your global (org-wide) policy, or create custom messaging policies and assign them to specific users or teams.
To learn more about adjusting your Teams chat settings, check out the official Microsoft documentation on the subject.
Microsoft Teams file sharing
File sharing through chat in Microsoft Teams is great! That’s because all of your team’s files are stored in one place—the Files tab:
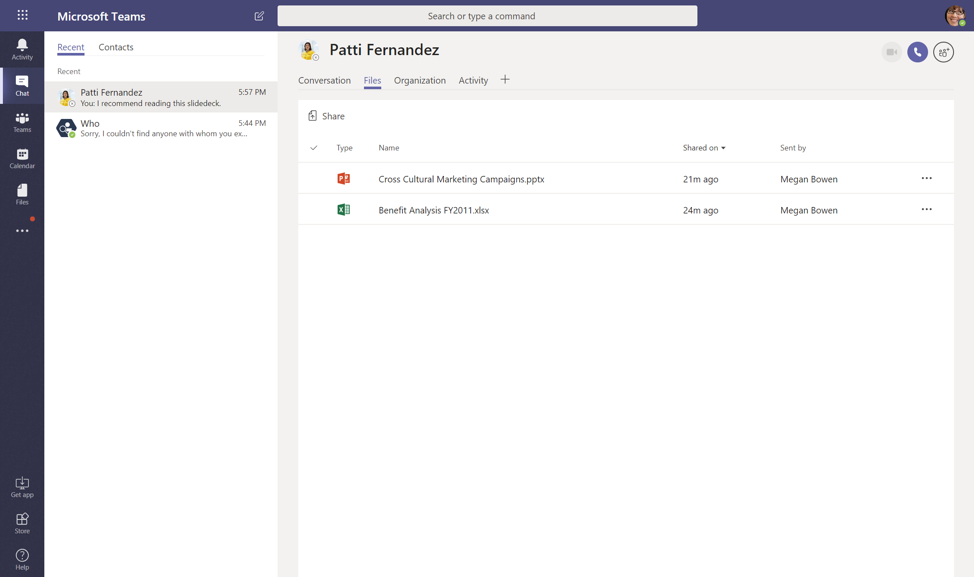
At any moment in time, I can go back to my chat with Patty and view our shared files. Awesome, right?
You’re probably wondering where the files are actually stored. Well, look no further:
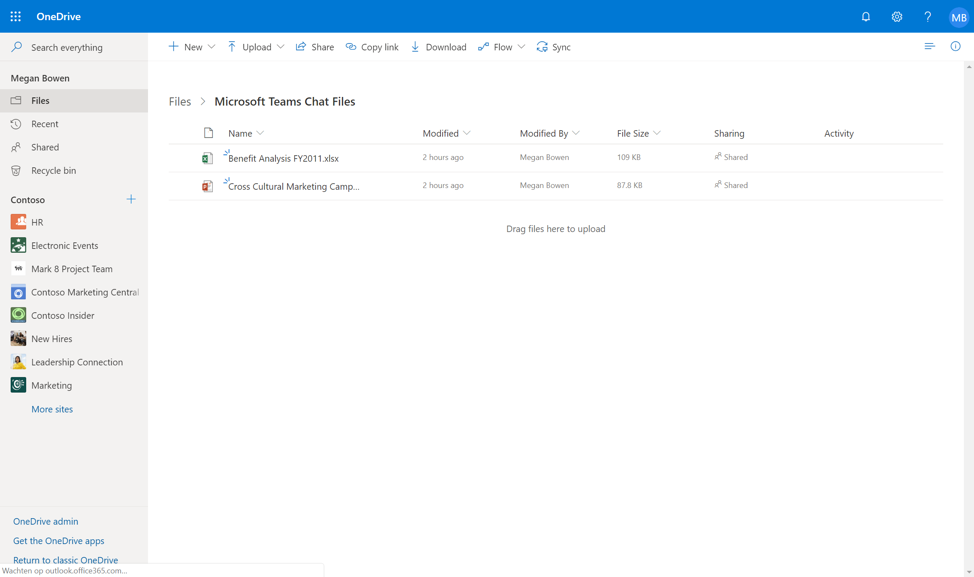
Any files I share with Patty are stored in my OneDrive for Business, and vice versa.
Add and share files in Microsoft Teams
The files tab is a great topic to cover after dealing with chat. Sharing documents and collaborating on work is a big part of the modern workplace.
Files is pretty straightforward—you can view all of your, and your teams’/channels’, recent files and downloads.
You can also now add a cloud storage service to Teams, including:
- Box
- Dropbox
- ShareFile
- Google Drive
Simply click Files on the left side of the app, then select Add cloud storage and choose your cloud storage service from the list.
I love that this new feature lets you integrate even more third party services and tools. You’ve got to hand it to Microsoft—they recognize that the main goal is getting the job done, regardless of which tools you choose to use.
Check it out: Microsoft Teams channels best practices
External sharing in Microsoft Teams
Microsoft Teams makes it easy to chat with users outside of your organization, but the fun doesn’t stop there. Teams’ external sharing capabilities makes it possible to collaborate with outside users directly on SharePoint files, so you can get the work done together, in real-time.
Check out our full guide on external sharing for best practices when it comes to collaborating with users outside your organization, and how to keep your sensitive data safe.
How to set up a Microsoft Teams meeting
Last up is using teams to set and manage meetings.
You have the option to view your calendar within the Teams app:
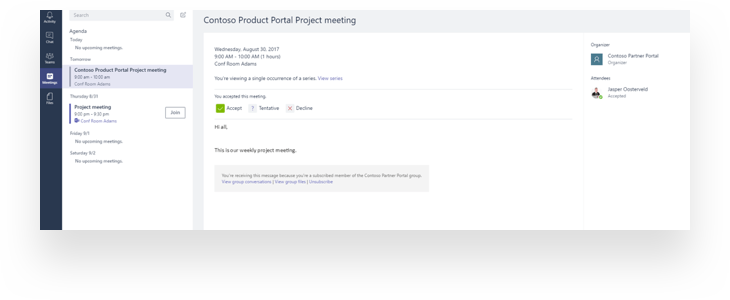
But it’s really nothing special, right? What we do love is the option to create a meeting for all the members of your team:
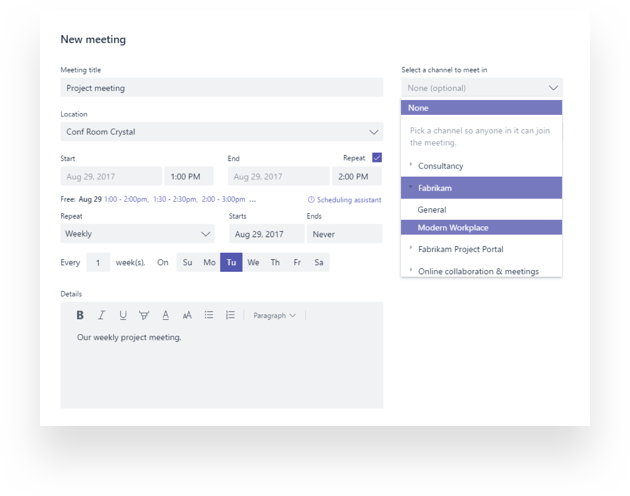
The scheduled meeting appears in the channel:
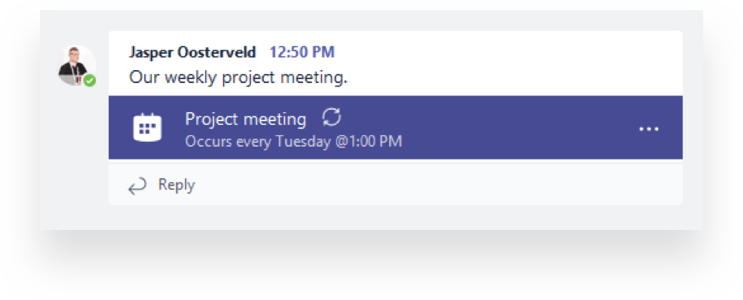
All the members are now aware of the meeting, and can add it to their own calendar.
How to join a Microsoft Teams meeting
When the time comes to attend the meeting, there are a few ways to get there:
- Calendar: If a meeting is already in your calendar, you can join in from there directly. Simply navigate to Calendar on the left side of Teams, find the meeting you want, and click Join.
- Direct link: You can join the meeting by clicking on the direct link, which you may find in the email invitation you received when the meeting was scheduled. If you have the Teams app installed, it will open automatically. Otherwise, the link will open Teams in your browser.
- Join from chat: When a meeting starts, it appears at the top of your chat list. Find the meeting and click Join.
- Join in a channel: If the meeting is being hosted in a channel, you can join right there! You’ll also be able to see related content and who’s already in the meeting.
- Call in: Technical difficulties? Not to worry. Along with the direct link, you’ll find a phone number and conference ID that will let you access the meeting by phone.
Moving to advanced Teams administration
I hope this article helped convince you that Teams is a day-to-day work tool you can really rely on. Aside from collaboration within teams and projects, you can chat with colleagues, view your agenda, and share files from cloud storage.
Microsoft Teams brings together all the benefits of Microsoft 365 services and tools in one application. That’s a big part of why I think Teams is so great and encourage everyone to embrace this modern workplace tool!
However, we’re only getting started with Teams. Stay tuned for the final part in this series for advanced topics like governance and admin settings—until then, rock on!