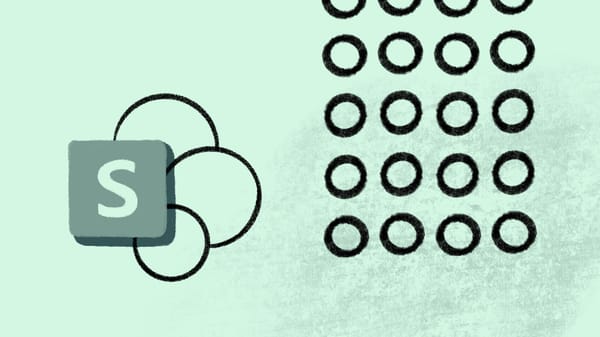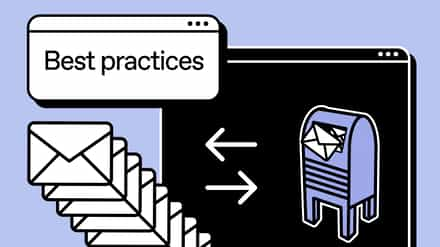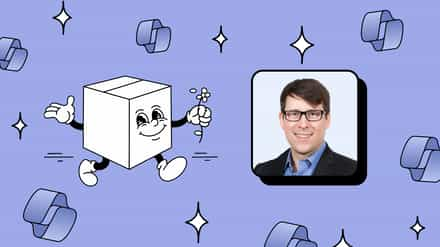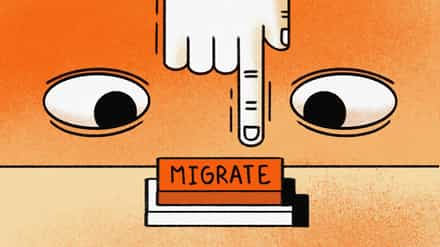Migrating SharePoint user accounts may seem challenging, but with ShareGate and our experience, we’ll show you how to do it successfully. Let’s get started!
Whether you’re planning to switch to the latest version of SharePoint, shifting from on-premises to the cloud with SharePoint Online, or just gearing up to consolidate multiple SharePoint instances, migrating SharePoint users is critical to the entire process.
The details will matter the most, like the different kinds of permission levels and how you’ll move them for each user, creating user-mapping files for SharePoint server migration, how you can leverage PowerShell commands, and so on. There’s a lot to think about.
There’s also the matter of certain architectural limitations of SharePoint (especially for SharePoint 2013 and prior versions), like moving specific sites within the same or opposite Site Collection.
Luckily for you, we’ve made things simple with ShareGate. Here, we look at different aspects to think about when you migrate users, how you can leverage ShareGate to automate this, and generally share valuable advice from our years of experience about what it means to successfully migrate SharePoint user accounts. Let’s dive in!
Table of contents
- The different types of user account permission levels
- User account migration with PowerShell commands
- Create a user-mapping file for SharePoint server migration
- User account migration with ShareGate
- Top tips for successful migration of SharePoint user accounts
- Don’t lose your permission levels during your SharePoint Online migration
The different types of user account permission levels
With SharePoint, you have around 33 default user account permission levels to choose from. To know which one should apply to which user during migration, it’s essential to understand the different types present.
Here’s a rundown of the default permissions in SharePoint:
1. View Only: Allows users to view application pages and is used for the Excel Services Viwers Group.
2. Limited Access: Allows usersto access a specific list, document library, folder, list item, or document, without enabling them to access the whole site.
3. Read: Allows users to view pages, list items, and download documents.
4. Contribute: Allows users to edit items/user information, delete versions in existing lists/ document libraries, manage personal views and personal Web Parts.
5. Edit: Allows users the ability to manage lists.
6. Design Allows users the ability to add, delete, approve, view, update, and customize items or pages in the website.
7. Full Control: Gives users the control to fully manage the site.
User account migration with PowerShell commands
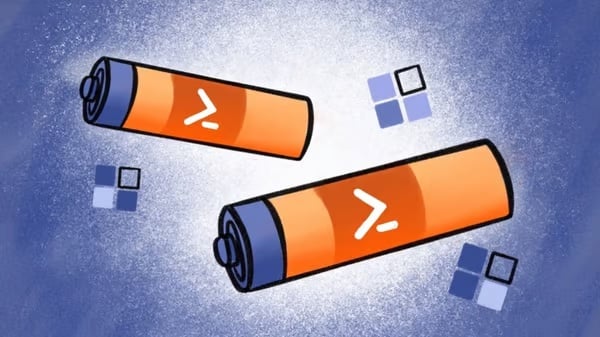
One powerful strategy to migrate user accounts is PowerShell commands, especially when large-scale migrations are involved. The result is increased efficiency and consistency in migrating user accounts.
Here are a couple of ways PowerShell commands will come in handy:
Extracting user profiles
Before you begin migrating users over to your new SharePoint environment, you’ll first need to extract user profiles from the source environment. PowerShell commands provide a way to do this, and do it efficiently.
Set up target environment
Ensure your target environment is set up correctly for moving user accounts over. This can involve making sure user authentication methods match in both the source and target environment, group memberships are set correctly, user licenses are set correctly, and so on. You can use PowerShell commands for this.
Ensuring permissions are retained post-migration
You can run a PowerShell migration script to read and modify permission levels from the source to the target environment. This can help ensure no mismatch in permissions post-migration of user accounts. The script can help speed up this review and fix process.
Updating user information
One aspect of the user account migration process will be updating user information. If you’re a large organization preparing for a large-scale migration, manually updating user information will be very time-consuming. With PowerShell scripts, you can cut that down simply by running a script to change user information in bulk.
Create a user-mapping file for SharePoint server migration
When you migrate users from a source to a target environment, there are bound to be instances of data mismatch. This can create issues later on, like the migrated content being attributed to incorrect or non-existent users, leading to potential data integrity issues.
Creating a user-mapping file solves all of this and guarantees consistency in data after migration. Here’s what you should know when creating a user-mapping file for SharePoint server migration:
Using the right migration tool
Choose a migration tool for user mapping like the SharePoint Migration Tool or ShareGate’s migration tool. The tools ensure user accounts are correctly matched and assigned when content is moved from one SharePoint server to another.
This is essential during migration, especially when moving data between different SharePoint sites or versions or migrating data to SharePoint Online from an on-premises environment.
Ensure using an up-to-date user mapping file
During the migration project, the migration tool or script will refer to the user-mapping file to determine how to match the users from the source to the target environment. It’s essential to ensure that the user-mapping file is accurate and up-to-date to guarantee a smooth transition.
User account migration with ShareGate
Beyond putting a band-aid on the problem and running several PowerShell scripts to migrate user accounts, the most effective and time-saving solution is using a migration tool that automates the entire process. ShareGate does just this and makes the process simple.
Here’s how:
Copy user accounts from any source
Whether it’s an on-premises environment or content stored on the cloud, ShareGate can copy user accounts (and even groups) from any source through its automatic mapping feature.
You can even copy metadata and permissions
The ShareGate migration tool allows metadata and permissions to be copied to the destination without a hassle.
It’s a smooth process
Without you lifting a finger, ShareGate automatically identifies user information (account name, display name, and e-mail) at the source and copies it to the destination by cross-checking with the user accounts at the destination. If the exact info at both the source and target domain does not match, the tool still looks for partial matches.
Tips for successful migration of SharePoint user accounts
You can plan all you want, but sometimes approaching critical projects like SharePoint migration should involve people who have past experience and understand the nuance of the entire thing.
Here are some tips based on our experience about what we believe organizations should take note of to achieve a successful migration of their SharePoint user accounts:
Objectives and timelines
The more intricate your plan is, the better managed it will be. This will help minimize unforeseen issues that can delay or harm the migration process. Ensure you thoroughly assess the current SharePoint environment, define clear migration objectives, and create a detailed migration plan with specific timelines.
Backups are important
Before initiating migration, take a complete backup of critical data. Oftentimes, data can be corrupted or lost during migration. Performing a backup of existing SharePoint data maintains a safety net.
Keep end users in the loop
End users will be the most affected by your planned migration. Keep them in the loop beforehand by informing them of the schedule and the potential downtime they can face.
Clean up before you move
Unnecessary data shouldn’t take up unnecessary space in your new environment. To avoid the clutter, ensure you’re aware of all active user accounts and have a list of all user account data that doesn’t need to be moved. Also, thoroughly clean up unnecessary data, unused SharePoint sites, and outdated content to streamline the migration process.
Looking for more? Check out our SharePoint migration checklist that provides a detailed guide about the crucial checkpoints to keep in mind during the SharePoint migration process.
Don’t lose your permission levels during your SharePoint Online migration
Ultimately, the success and effectiveness of your user account migration will be measured by the strategy and migration tool you employ. With ShareGate, you don’t lose a sweat overthinking about any of this, whether the migration is large-scale or small. Try it for free!