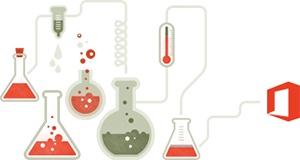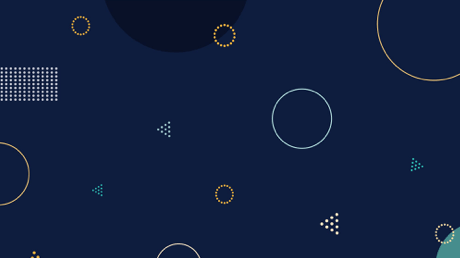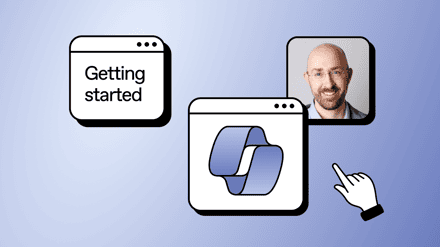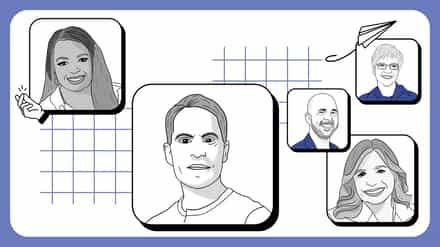Hodor always seems to be one step behind waiting to be told what to do or how something works in the popular show, Game of Thrones. So if he wants to learn Office 365, it’s important to start from the beginning with Sites.
Office 365 introduces a new way of working and completely changes the way we look at technology in the Microsoft space. We’re putting aside the concept of “products”, like SharePoint or Exchange, and starting to provide experiences to our users.
Don’t get us wrong, these products are still very much there, it’s just that the users don’t care about the technology, and instead want solutions to use right away. One offered by Office 365 is sites. And in this article, I’ll explain exactly what Sites are in Office 365.
Other Articles to Learn Office 365
What is Office 365 – The Grand Tour [Webinar Recording] ![]()
- OneDrive for Business
- Delve
- Groups for Office 365
- Office 365 Sites
- Lists and Libraries

From SharePoint Sites to Office 365, a brief overview
As mentioned, Office 365 is a way to take parts of Exchange, SharePoint, and other Microsoft products and put them together in order to provide you with a ready to use solution. This was part of an announcement made by Microsoft on SharePoint 2016 and how Office 365 fits in.
If you’re familiar with SharePoint, you’ll quickly feel familiar with Office 365 sites as it’s the technology used to provide this service. What made SharePoint so popular, was that ability to create sites at work quickly and easily, without the need of IT. In these sites, we can put our documents or lists of information, and always access them using our browser.
The way it works, there are different Site Templates that come with prepared settings to serve different scenarios. For example, you could use the very popular Team Site template to create a site for a team to work together. In fact, you could say it was the first attempt at providing “Experiences” that worked from anywhere regardless of the device.
What’s an Office 365 SharePoint Site
Ok, so we know that you can create and use sites in Office 365 and that the technology used to build these is SharePoint. But there’s a lot you can do with an Office 365 Site! That’s why it’s important to understand what’s in it and how it works before you begin anything. In fact, if you have time to sit and watch my recording on understanding the SharePoint basics it would be a great start and I highly recommend it.
Sometimes, I like to refer to an Office 365 SharePoint Site as a box. You create this box and you get to put things in it that include Lists, Libraries and content within them. The advantage here, is that this box you are giving to a user can be viewed and worked on from anywhere as long as you have a browser and a connection to it. Another benefit is that you don’t need to be IT to build what you want. It’s like a box of LEGOs, you build what you want with what’s in the box (Site).
Before you begin, you need to understand the terminology of SharePoint Sites in Office 365. Depending on where the Site is created in your hierarchy or what feature created it, it may be called differently. So let’s cover that first.
Sub Sites: The way sites work is that you always create them from within an existing site. So, if you’re in Site A and decide to create a Site B below it, Site B will become Site A’s Sub Site. Every created site always has a parent one, unless it’s the Root Site of the Site Collection (see Site Collection below).
Site Collections: To begin creating Office 365 SharePoint Sites, an Office 365 SharePoint Admin must go to their Admin page and create a new Site that won’t have a parent site. This site will be called the Root Site, or sometimes the Top Level Site, and thus creating a new Site Collection. A Site Collection is what we call all the sites that are grouped together by the same Root Site or Top Level Site.
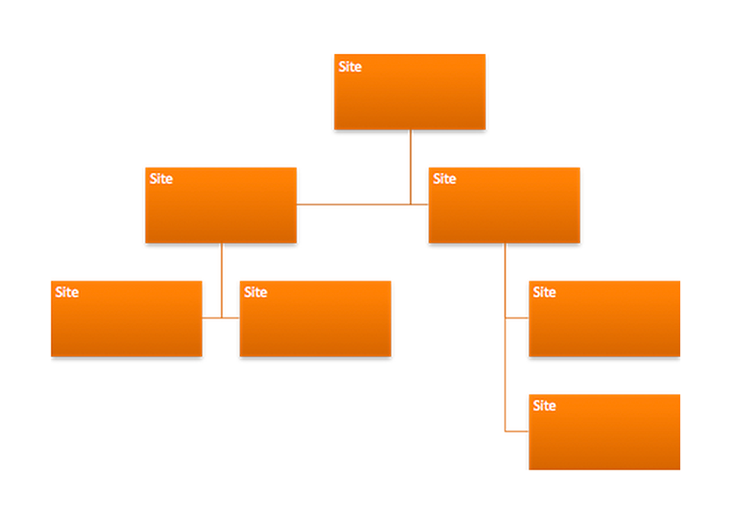
It’s important to understand that all sites within a Site Collection share certain settings and features. For example, all sites within a Site Collection will share the same SharePoint Security Groups. They’ll also share the same Style Library to store any files relating to your branding. The same goes for some of the Office 365 settings, the Document ID feature, for example, is managed per Site Collection.
Then, based on the context in which you are consuming Office 365 Experiences, you may see Site Collections called something else. If using the Video Portal, each and every Channel is actually a separate Site Collection. Each OneDrive for Business, sometimes also called My Sites, also are different Site Collections. Whenever you create Groups for Office 365, it creates a new Site Collection in which to store the files. They are everywhere.
The different Office 365 Site Templates
Depending on what you’re using in Office 365, different Site Templates may be available to you. Site Templates are essentially lists, libraries, some settings amongst other things, that are placed together in a way that makes sense for a given scenario. It’s like moving furniture around and changing the layout of the house, but it’s still the same house. And in this case, the house is SharePoint.
When you create a Sub Site under an existing one, the templates available for you to choose from will be different than when creating a new Site Collection. And some templates you won’t even see in the menu, as they are specific to features like Video Channels or Groups for Office 365 sites.
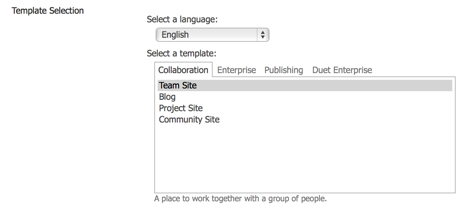
Usually, even if you started out with one of these templates when creating your site, you can still turn on things available in another template by activating the right Feature in your Site’s Settings.
Site Settings Menu and what you can control there
If you’re anything like me, the first thing you want to do when you get an Office 365 Site is look at the Settings and see what you can do there. For this, you’ll have to open the Gear icon in the Office 365 Suite Bar or Nav Bar. I know, I am still figuring out myself what they are calling it. There, you will see a link to your Site’s Settings page.
The number of features and settings you can play with are numerous, and would take me more than a single blog post to explain. They’re split by categories:
- Users and Permissions: Here, you’ll be able to to see and manage the security of your site.
- Look and Feel: Actually an important category, not to change the branding necessarily but to manage your Site’s Navigation items.
- Web Designer Gallery: Though some of the settings here relate to branding files and their location, this is where you can create Site Columns and Content Types. Crucial for content management.
- Site Administration: Settings related to your site such as Retention Policies and deletion of your site as well as User Alerts management.
- Site Collection Administration: Settings shared by all sites under this Site Collection or Root Site you are on. A way to access the Site Collection Recycle Bin to recover content lost from the Site Recycle Bin.
- Search: In Office 365, Microsoft has introduced a great number of new innovations to empower a Site Administrator to do more. Instead of requiring a Search Admin, one can now do a lot more from a Site they are in charge of.