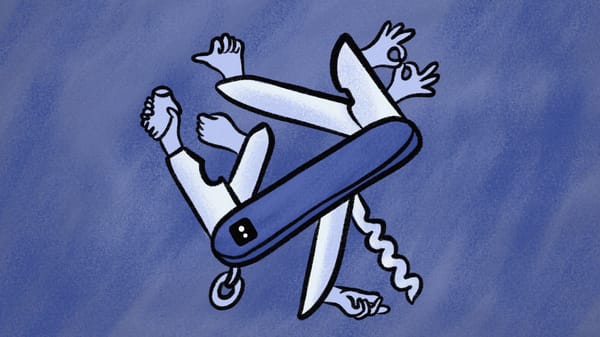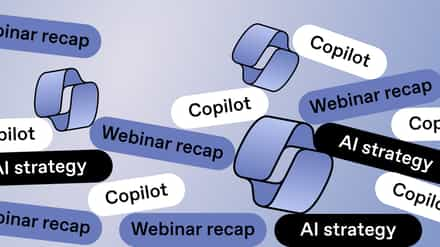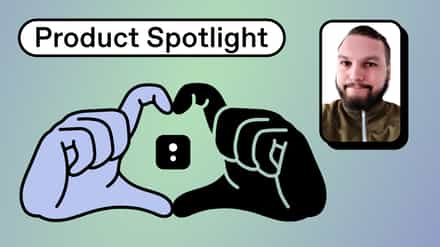Whether you’re working in the cloud, or off a SharePoint server, ShareGate is here to help. Explore all the ways ShareGate can optimize your SharePoint management to make your job easier.
SharePoint in the cloud has taken over as Microsoft’s face for the company’s transition to a cloud-first, mobile-first enterprise. But while SharePoint on-premises is increasingly part of the old world, it’s still relevant and remains a viable option.
Break it down: Compare SharePoint on-premises vs. SharePoint Online
If you know us by now, then you know it’s important for us to keep offering powerful tools for your big migrations and your everyday Teams and SharePoint operations. And that includes helping you proactively manage your SharePoint on-premises environments.
In this article, I outline 10 ways you can use ShareGate’s handy multi-tool in your day-to-day SharePoint Server management.
10 ways to use ShareGate day to day:
- Copy from testing environments to your production
- Copy your branding between site collections
- Empower your SharePoint support team and power users
- Re-organize your SharePoint architecture
- Copy your SharePoint workflows to a new location
- Promote a site to a site collection
- Copy site columns and content types across site collections
- Bulk upload and assign metadata
- Move documents but keep properties and version history
- Bulk edit metadata tags and replace users
1. Copy from testing environments to your production
This is my favorite scenario. Many of us don’t necessarily have developers on hand who are willing to package our customizations on the fly into a WSP and deploy them. Allow me to explain.
In many cases, we need to create something in SharePoint that can’t be done live in the production environment where everyone is currently collaborating. So, we set up testing environments in another SharePoint farm, or sometimes in another web application.
Depending on what the test is, it could have been built with SharePoint Designer, InfoPath, or custom web and jQuery.
Let’s say you finished testing and now want to bring it to pre-production or production–how do you do it?
That’s where ShareGate continues to be handy. With ShareGate, you can copy these custom solutions without necessarily packaging them into a solution.
2. Copy your branding between site collections
As long as you use ShareGate between site collections within the same SharePoint version, then you can use it to copy your branding.
In an ideal world, your master pages, CSS, and any other files used to brand your SharePoint sites would be done in Visual Studio and packaged to be deployed across site collections. But, again in most cases, we simply don’t have access to those kinds of resources.
What we need is an easy way to copy things like master pages, CSS, content in our Style Library, and even some Page Layouts to different site collections. In other words, any files relating to your branding that lives within SharePoint document libraries.
ShareGate doesn’t allow you to connect to the actual files in _layouts folder. However, files in the Master Page Gallery or any other location will be fine. Recently, I copied my master pages, content query styles, and display templates straight to my other site collections without any issues.
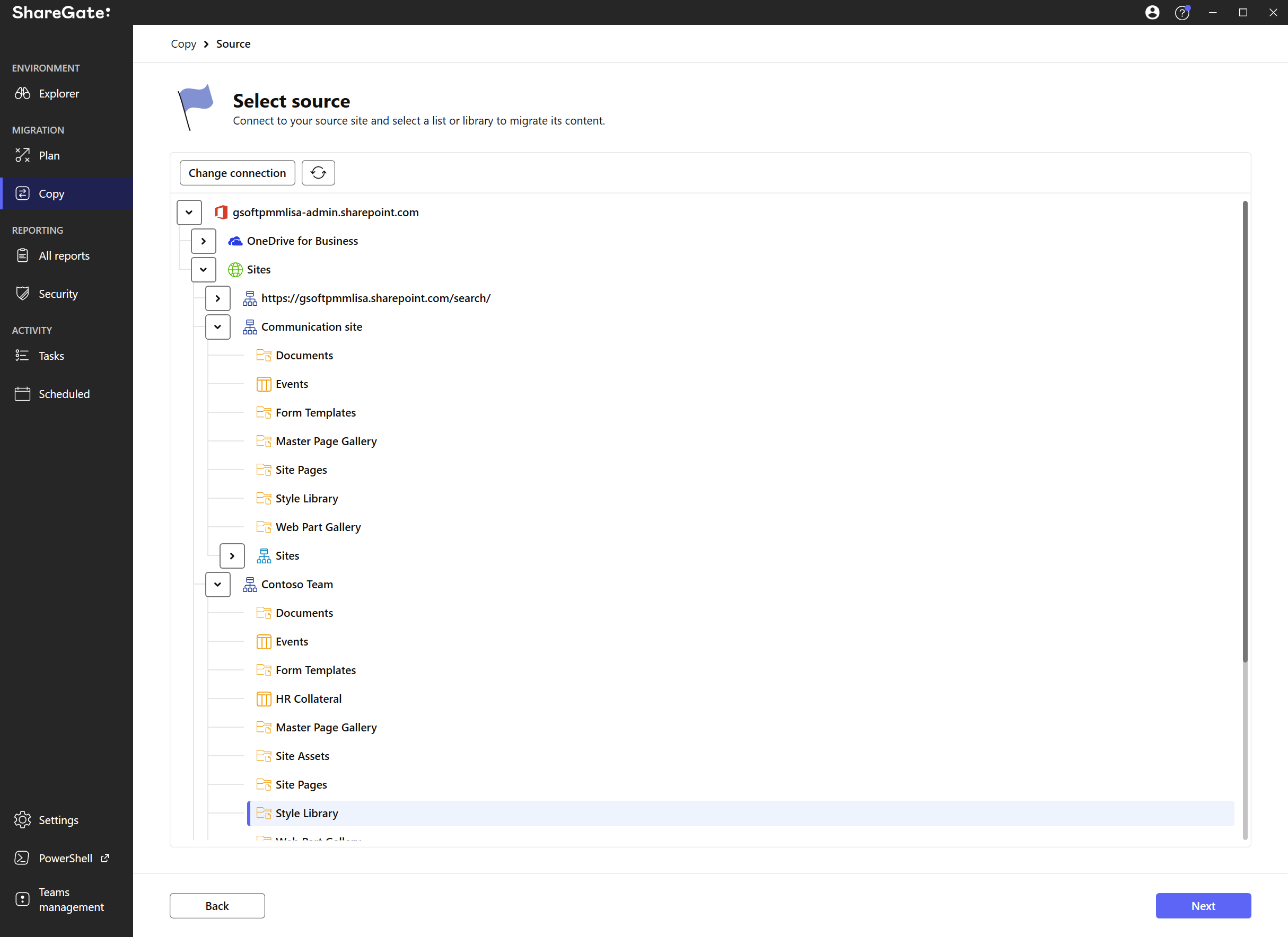
3. Empower your SharePoint support team and power users
Something I’ve seen many customers do is give the ShareGate license to their support teams or power users after the actual SharePoint migration. Why? Because they often need to copy SharePoint site objects over to a new location.
My favorite example came from a financial institution in Europe with Support Level 3 that uses ShareGate to copy Content Types, Site Columns, and even copy Lists in SharePoint as well as Libraries with custom forms or views over to a new location. It helps them respond to user requests quickly, without complicated PowerShell or backup restores to find a solution.
Good to know: All of the listed ways you can use ShareGate day to day can easily be done by your power users or support team. Pretty neat, right?
4. Re-organize your SharePoint architecture
In many, if not all, SharePoint implementations, the architecture was either short-sighted or missing a few key elements that are very difficult to implement later on.
For example, you create a subsite in your site collection that becomes too big to manage over time. How do you turn it into its’ own site collection? That’s where ShareGate comes in.
But it’s not just about big pieces like that.
Sometimes it’s simply realizing you should’ve created a content type for those documents to better manage them.
Now there are over a million documents and you need to change their content type but keep the metadata as you make the change. The thing is–and you have seen this already depending on how long you’ve been working with SharePoint–it’s a platform that’s in constant evolution and change. We adapt as time passes and our needs change. The problem is always with the effort involved in making this change in our SharePoint Architecture.
5. Copy your SharePoint workflows to a new location
The ideal way to create workflows and deploy them would be through WSP solutions. But it’s not always the reality.
In many cases, there are no developers in the organization or they simply do not have enough time to support all of the users’ requests to build and deploy custom solutions. In many of these cases, we see SharePoint Designer being used to build quick and easy workflows for a list, library, or even content type.
But how do you copy them to a new location?
You’ve just built your workflow in a test site collection or want to duplicate it somewhere else in your SharePoint–how do you copy it? Another great way to use ShareGate every day–copy your SharePoint workflows to a new location!
6. Promote a site to a site collection
We’ve touched on this a little earlier when talking about re-organizing our SharePoint Architecture. Promoting a site to a site collection is often a simple request that involves a lot more manual work than first anticipated.
Content types are often created at the root site collection but used in the subsites below.
How can we make sure that turning our site into a site collection will continue to work as expected and bring over any dependencies required for it?
There are many reasons to turn a site into a site collection: Isolate into a new database, different site Collection features required, independent Search Schema in SharePoint 2013, etc.
No matter what your reason is, ShareGate is a great way to get the job done quickly. Head over to our documentation on promoting subsites to a site collection and our promote report.
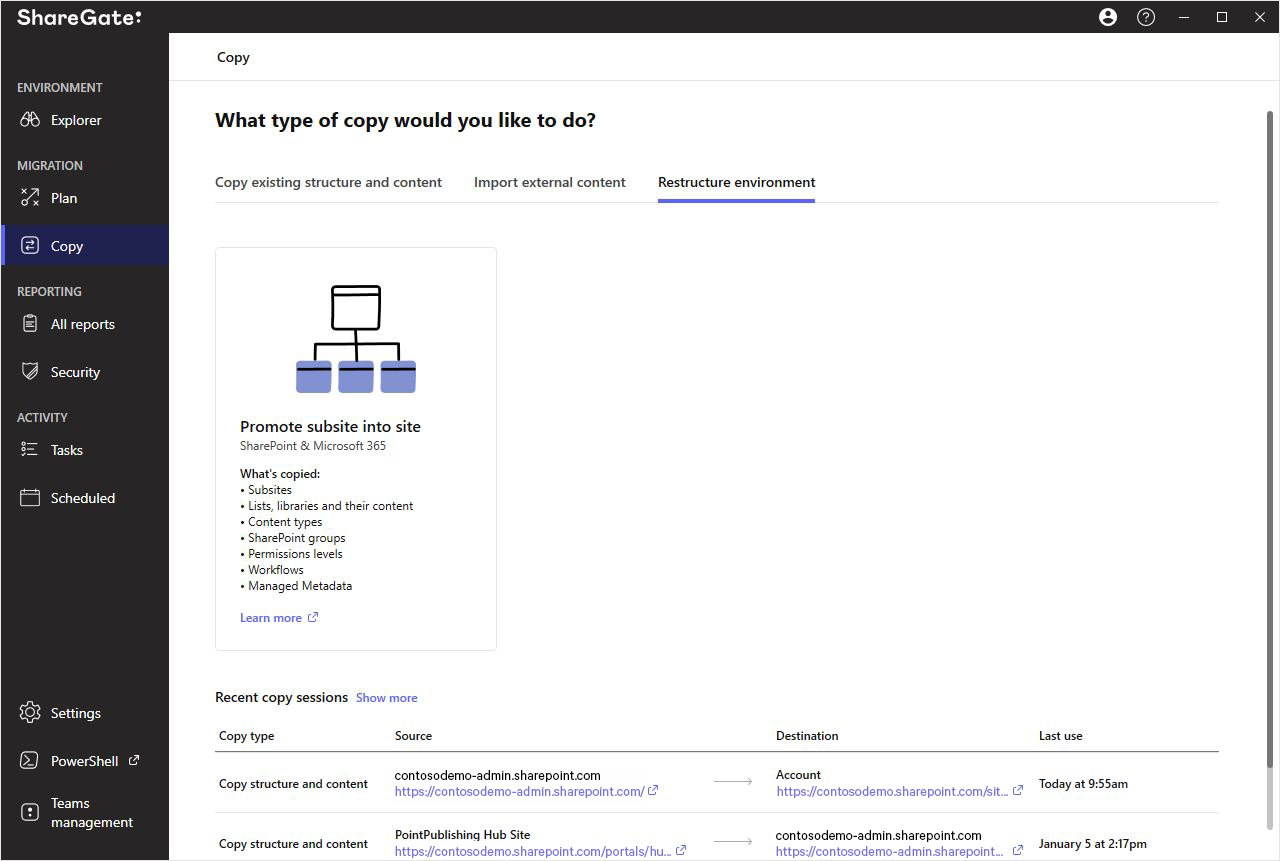
7. Copy site columns and content types across site collections
As time passes and our skills grow with the SharePoint platform, we start using site columns and content types more often. The thing is, we often need to reuse them outside of the site collection where they were created.
A site column is important because it’s reusable and provides a lot more than a regular list or library columns. We need to make sure that the column we created can be copied, anywhere, anytime. The same goes for content types–it can be time-consuming to recreate these objects every time, increasing the chance for human error.
You might be thinking, ‘why don’t I use PowerShell to do this’? Of course, you can! ShareGate, on the other hand, allows you to delegate such tasks to people that have little to no knowledge of PowerShell but have the knowledge and rights to do this kind of thing.
ShareGate can be a powerful tool in your preparedness tool belt for those architecture needs. Check out our copy structure and content documentation to learn more about how copying SharePoint site objects works.
8. Bulk upload and assign metadata
One of the main reasons you’ve migrated to SharePoint was to use metadata to tag content instead of storing it in folders. Now you’re in front of multiple documents to upload to SharePoint, but you know it won’t ask you to enter these document properties.
You’ll have to go in afterward and edit them one by one. Why? Because let’s face it, the Edit in DataSheet view did not live up to our expectations, limiting us in many ways.
ShareGate’s Bulk Edit Content feature allows you to modify your metadata and content types within a list or library with one procedure.
9. Move documents but keep properties and version history
Remember when I talked about empowering your support team and power users? This is an excellent scenario where this fits.
Have you ever realized weeks after that all of those documents in your library really should’ve been in another document library with a different content type? What about all the documents’ properties and their version history? We absolutely need to keep that intact during the move to a new SharePoint document library.
ShareGate lets you do just that with a few clicks. The same way it’s used for a SharePoint migration, it can easily be applied within the same site collection or across another.
10. Bulk edit metadata tags and replace users
I love SharePoint, but it’s not always perfect. The Edit in DataSheet view is definitely one that leaves us wanting more. We need to bulk edit changes on properties for our documents, but this view leaves many fields as Read-Only.
The best example is bulk editing a Managed Metadata Column. ShareGate can connect to a list or library and bulk edit any field, including the content type of a document or a Person or Group column. You can take all Tasks in a Tasks List assigned to Stephanie and replace her with Benjamin.
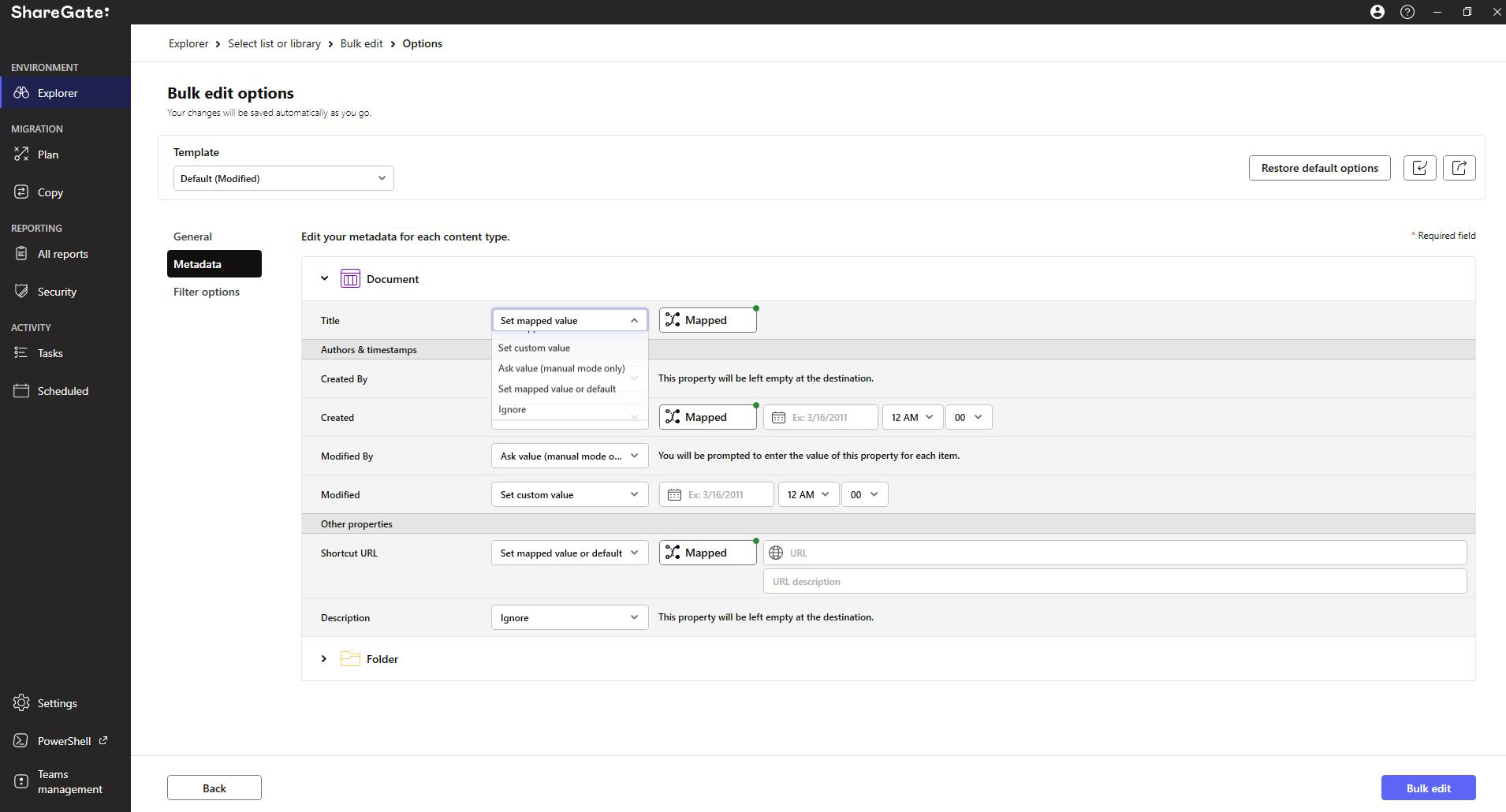
Need to justify the purchase of a SharePoint migration tool? You have 10 great reasons that can help get your ShareGate purchase approved and how it will help you manage your SharePoint environments.
Heck, even if you don’t have a migration coming up, it’s your go-to solution when you need to make changes in your SharePoint… and let’s face it, we need to quite often.