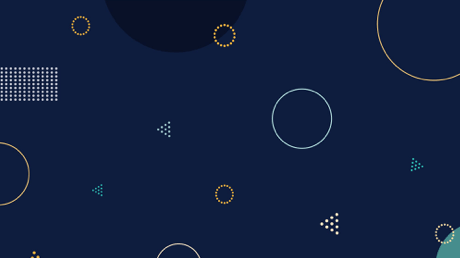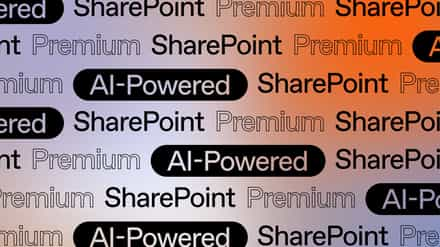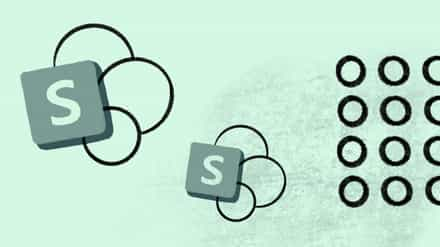As you know by now, we’ve put together a series of straight forward blogs designed to give you a strong and knowledgeable foundation in Microsoft’s leading content collaboration platform. If you’ve been keeping up with us over the last few entries, you’ll know that we’ve covered some of the most important concepts in the world of SharePoint, such as sites, lists, libraries, columns, and column types.
Our post today will focus on SharePoint Views. We’ll cover what a SharePoint view is, what kind of views you can create, and when you should be using them. You can read up on any of the blogs you may have missed by checking out the list below, and by sticking with this series, you can continue to build your SharePoint muscles.
Start to learn SharePoint series
- Let’s begin with some SharePoint Basics
- SharePoint Columns and Column Types
- Advanced Column Types
- SharePoint 2013 User Interface & Navigation
- SharePoint 2016 User Interface & Navigation
- Learn About SharePoint Site Columns
- Overview of Wiki, Publishing and Web Part Page Types in SharePoint
What is a SharePoint View?
In keeping with the theme of this series—we’ll start at the beginning by explaining what a SharePoint View actually is. Views add another dimension to the organizing of your SharePoint list and library content so that you can find the right piece of data when you need it, without having to dig through hundreds of items.
How so? With views, you can use filters and styles to show, in different ways, the information available in your lists and libraries. The truth is, there’s always a view activated in your list or library. The automatic standard view selected is normally “all items”. This type of view is the basic display you are probably already familiar with.
Further Reading: How to use SharePoint Online and SharePoint Online best practices: tips, tricks & common issues to avoid
Benefits of SharePoint Views
Avoid Data Buildup & Bottlenecks
Even the smallest businesses that use SharePoint will build up a lot of data and content quickly. Accordingly, as usage grows, so does the data you collect. With such a build-up, you might end up having to spend a lot of time getting your data in shape, as well as having to remove more and more ’deadwood’ (old versions of files, duplicate files, old metadata etc.).
All of this can be tricky (what if you delete something important by mistake?), as well as tedious and time-consuming. So, your best bet is to organize early and often—adopt a system from the beginning that will keep your content organized and findable no matter how much it expands.
Often, the key to a great SharePoint experience comes down to how logical or coherent your organizational skills are – and views can play a big part in this.
Access and Organize the Data You’ve Filed Neatly Away
Views allow you to filter the content in your list or library without creating a flood of folders. This lets you see prioritized content that you’ve organized in a list or library clearly. Think of folders as little barriers you put between your data. Sure, it’s something that we’ve all become used to on our desktops—right click, new folder, name, drag, drop, done!—but within SharePoint, an overuse of folders becomes a blocker to efficient file keeping.
When you create a folder it—in and of itself—becomes a list of items, so the filters you invoke will be blocked from working on the documents in the new folder. And that goes for a filter you create inside the new folder; it won’t work outside that particular folder.
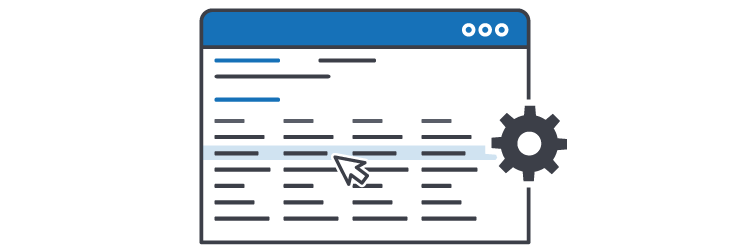
In addition to offsetting issues around folders, views are quite a powerful tool within the SharePoint platform. They give you the ability to design customized and specific views, and altogether make your SharePoint a lot more coherent and understandable. Along with different types of views, you can employ filters and styles to display the information in your lists and libraries.
Imagine your business needed to set up a new payment. In SharePoint you can set up a payments list with views for payments made, and a filter to view payments outstanding. You could also set your list to view payments of a specific range of figures, when they need to be paid, or when they were successfully paid. So, when you need to keep a tally on incomings and outgoings, your information is all at hand, right in front you.
Types of SharePoint Views
There aren’t an enormous amount of view types, but you can create many views with each of the different types available. Below, we’ll take a look at the various types of views. These are the most common you’ll come into contact with, and will likely be the most useful. There is also a range of styles for these views, but we’ll leave them for another day.
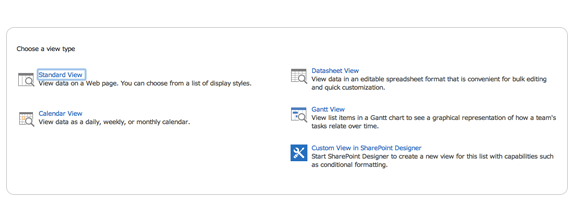
To show you more on SharePoint Views, I created a list. Since I think we’ve seen enough lists with companies and invoices, I’ve decided to create one containing information on different Hollywood actors and actresses.
Standard View
As its name suggests, this is the view you see when first creating a list or library. You can almost always (depending on your list) consider this as the default view. The view showcases your list information in an Excel-like table (you are unable to edit the list right away), with the columns you chose along with it, like First Name, Last Name, DOB, etc. And it is pretty straight forward. Pretty…standard, you might say.
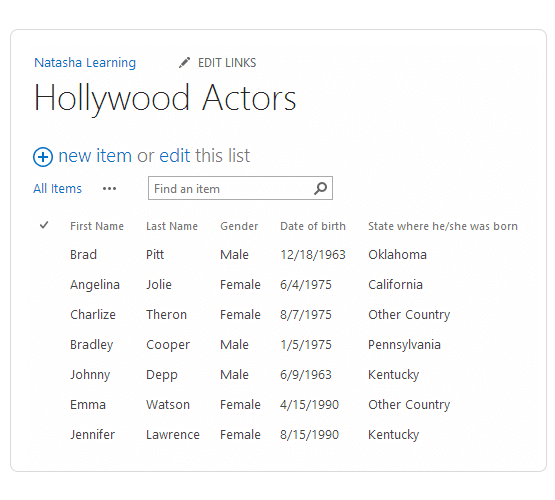
Calendar View
Essentially, this view is also a list (as almost everything in SharePoint is) masquerading as a calendar. It means that you can turn any list of information into a calendar, or at least any list that contains dates. You can decide which column you want to display on your calendar for a week, a month, a day and so on.
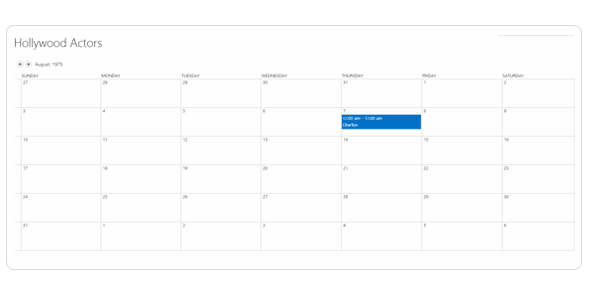
Datasheet view
Similar to the standard view, the difference here is you can bulk edit all items in this Excel-type view directly on the page. If you’ve ever had to edit employee timesheets, you’ll understand how this can be a great benefit.
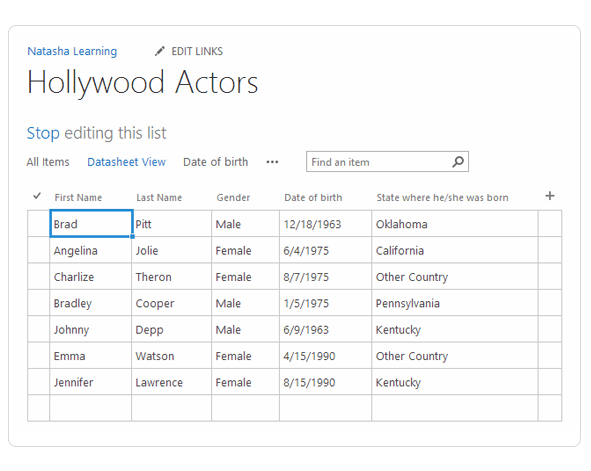
Gantt view
This is another view that is centered around dates and time. A Gantt chart documents progress of a number of components in time. This would be good for tracking deadlines for invoices or payments coming in, or for other projects that are subject to deadlines and/or progress reports.
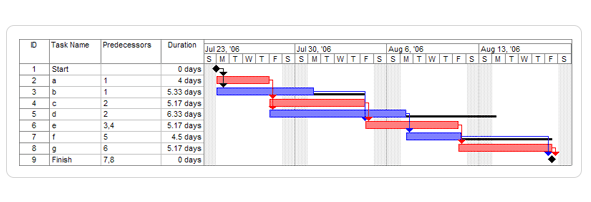
Styles for the Standard view
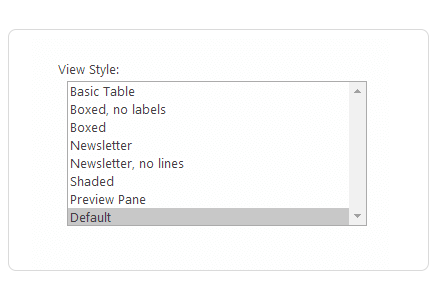
The options shown above give your standard list a new look. They won’t modify any of the list’s content, they’ll just present the content in various styles. Below are some examples of how your view would look with a specific style attached to it.
Boxed

Newsletter
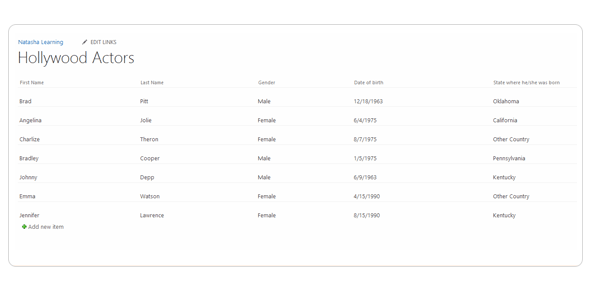
Shaded
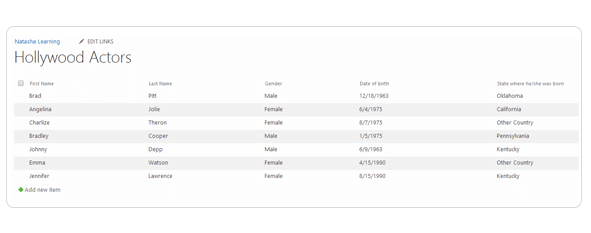
Preview pane style
This style is interesting and helpful because, when you hover over the title of an item, the details of the item appear beside the list of titles. This way, you see only the information about one item, instead of all the items like in a normal table.
How to create and modify a SharePoint view?
Creating and modifying views in your lists and libraries is actually quite simple. You’ll find the option in the ribbon at the top under list/library. The section is called “Manage Views”.
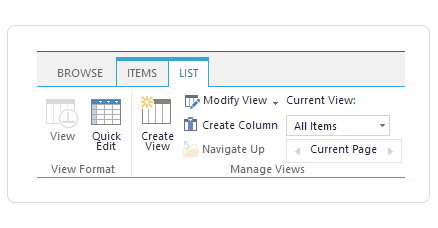
Modify a View
You can modify the view you’re currently using by clicking on “Modify View”. At this point your original settings will appear, and you’ll be able to change them. Don’t use this if the modification you need to perform would alter a view you still need as is. In this scenario, you’re better off creating a new one..
Create a view
You’ll find this choice in the same place as « Modify View ». To create a new view for your SharePoint list or library you simply need to click on « Create View » and what you’ll see at first is the different view types, and you can also choose to make your view Public or Private.
When you decide to make it public, everyone that goes on the list will see it. If you make it private, you’ll be the only one who sees this view when you look at the list or library.
Enjoy the SharePoint View from the Top
As with everything SharePoint related, it may take a little time to fully grasp the concept of Views; but the more you practice and gain real experience using the platform the better and more comfortable you will become. And that goes for the other foundational concepts too. In no time you’ll be a SharePoint power lifter, we promise.